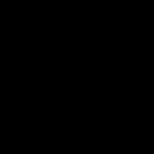Как отменить контроль учетных записей пользователя. Что такое контроль учетных записей пользователей (UAC)? Использование командной строки
В Windows, начиная с Vista, существует специальный механизм контроля учётных записей пользователей, который призван улучшить безопасность системы. Мы разберёмся для чего нужен UAC и нужен ли.
Если Вы пользуетесь устройствами на базе Android (или держите Linux на ПК), то наверняка слышали о такой штуке как рут-права . В Windows подобные функции выполняет учётная запись администратора. Администратор может выполнять на компьютере любые действия, открывать и изменять любые файлы и папки. Правда, это не совсем безопасно...
В Windows (до XP включительно) большинство из нас как раз и работали из-под стандартной учётной записи администратора. Это было удобно, но, могло легко привести к заражению компьютера вирусом (который тоже выполнялся с правами администратора) или случайной порче важных системных файлов самим пользователем.
Поэтому "добрый дядя Билли" в очередной раз подумал за всех нас и в Windows Vista решил влепить штуку, которая бы ставила палки в колёса юзеру препятствовала несанкционированному запуску различных процессов, потенциально опасных для системы. Штуку эту нарекли Контролем учётных записей пользователей или по-буржуйски UAC . И сегодня речь пойдёт о ней...
Что такое UAC
По сути UAC (сокращение от "User Account Control") - встроенный компонент Windows, который отслеживает запуск всех процессов и выдаёт запрос на подтверждение действия в случае, если процесс требует повышения прав для своей работы, либо собирается как-нибудь взаимодействовать с компонентами ОС.
В отличие от ограниченной учётной записи пользователя в Windows XP, которой полностью было запрещено по умолчанию вносить какие-либо изменения в системе (вплоть до настройки времени и даты), UAC даёт значительно больше свободы. В новых Windows даже обычный пользователь может выполнить нужную задачу, если правильно введёт пароль администратора для её подтверждения.
Кстати, начиная с Windows Vista, разработчики из Microsoft не только внедрили новую "надоедающую" функцию контроля, но и изменили принцип работы самой системы. Теперь с целью большего уровня защиты все программы на компьютере по умолчанию стали запускаться с пониженными привилегиями обычного пользователя.
Это должно было поспособствовать тому, что отныне ни одна программа без специального разрешения не могла никак изменить что-либо в системе. А UAC как раз и стал тем инструментом, который такое разрешение мог выдать. Причём, даже, если пользователь работает под учётной записью администратора, запрос на подтверждение действия всё равно выдаётся (правда без необходимости ввода пароля):

Таким образом, UAC в идеале всегда перехватывает выполнение любых процессов, которые могут быть опасны для системы. На практике, правда, не всё так радужно (существуют способы обхода контроля учётных записей), однако, во многих случаях в неправильной работе компонента виноват сам пользователь, не до конца осознающий его предназначение.
Когда срабатывает контроль учётных записей
В принципе, контроль учётных записей пользователей работает постоянно как фоновая служба. А срабатывает он тогда, когда какой-либо процесс запрашивает повышение прав. В этот момент и появляется раздражающее многих пользователей окошко UAC.
Для лучшего понимания причин срабатывания можем перечислить наиболее частые случаи появления запроса UAC:
- внесение изменений в папках WINDOWS и Program Files;
- установка и удаление некоторых программ (в т.ч. обновлений Windows);
- изменение настроек компьютера через панель управления;
- настройка учётных записей и родительского контроля;
- запуск системных приложений (например, Редактора реестра);
- изменение системного времени;
- работа с каталогами учётных записей других пользователей.
Естественно, это не совсем полный список, но он даёт нам возможность более наглядно увидеть почему чаще всего появляется окно контроля учётных записей. В свою же очередь существуют и случаи, когда UAC не отображает никаких уведомлений:
- устанавливаемая программа имеет доверенную цифровую подпись;
- запускаемая программа открывается в учётной записи администратора от его имени (задано в параметрах запуска);
- запускается одна из стандартных программ Windows.
Кстати, можно заранее визуально определить, будет ли запуск той или иной программы (либо системной функции) отображать запрос UAC. Посмотрите, есть ли на значке программы или слева от названия команды маленькая иконка со щитом. Если есть, то запрос точно будет:

Стоит ли отключать User Account Control
Стоит ли отключать UAC - вопрос весьма риторический. Дело в том, что контроль учётных записей пользователей при всей своей надоедливости всё же является инструментом обеспечения безопасности компьютера. А лишняя безопасность, извините за каламбур, никогда не будет лишней:).
К тому же он был очень "приставучим" только в Windows Vista, где был внедрён впервые и не имел никаких настроек. В новых же версиях системы, начиная с "Семёрки", UAC стал значительно реже тревожить нас уведомлениями и, к тому же, обзавёлся дополнительными режимами работы:

Чтобы снизить частоту появления запросов Вы теперь вполне можете зайти в Панель управления, открыть настройки UAC (пункт "Изменение параметров контроля учётных записей" в разделе "Центр поддержки" или в разделе "Учётные записи пользователей") и переключиться в один из режимов «Уведомлять только при попытках программ внести изменения в компьютер» (с затенением рабочего стола или без):

Сам факт надоедливости UAC, нужно сказать, весьма субъективен. Когда я только "пересел" с Windows XP на "Восьмёрку", то наличие постоянно спрашивающего окошка меня поначалу довольно сильно раздражало. Но сейчас, когда я к нему привык, то даже не особо его и замечаю.
Тут больше зависит от того, что Вы привыкли делать за компьютером. Если Вы только открываете браузер, текстовый редактор или электронные таблицы, то UAC Вас вообще не будет беспокоить. Если же Вы любите копаться в системном диске, часто устанавливаете и удаляете софт или правите реестр, то тут уж придётся либо смириться с постоянными подтверждениями своих действий, либо и вправду отключить контроль учётных записей пользователей.
Наконец, последней адекватной и объективной причиной отказа от UAC может стать слабая аппаратная часть Вашего компьютера. Хоть и несильно, но фоновой процесс контроля учётных записей пользователей грузит систему. И чем больше программ и служб ему приходится мониторить, тем большей будет нагрузка. Соответственно, отключение UAC в таком случае сможет немного сэкономить ресурсы Вашего ПК.
Способы обхода UAC
Итак, Вы всё обдумали и твёрдо решили, что UAC Вам не нужен и его следует отключить. А теперь давайте подумаем ещё раз:) Если Вы отключаете контроль учётных записей только из-за того, что он часто отображает запросы при запуске определённой программы, то, возможно, есть смысл обойти механизм защиты точечно?
Делать это резонно для старых программ, которые были созданы ещё для Windows XP и слыхом не слыхивали ни о каких UAC. Чтобы точечно отключить слежение за такой программой нужно создать для неё ярлык на рабочем столе, открыть его "Свойства" (в контекстном меню по правому клику), нажать кнопку "Дополнительно" на вкладке "Ярлык" и в открывшемся окошке активировать галочку "Запуск от имени администратора" :

И всё-таки Вы решили отключить UAC? Что ж - Ваше право:) Сделать это можно в уже рассмотренном нами выше окне настроек, переведя полозок в самое нижнее положение "Никогда не уведомлять" и перезагрузив компьютер после этого:

Кстати, открыть это окно можно несколькими способами:
- Через Панель управления . Уже упомянутый выше способ для Windows 7. В разделе "Центр поддержки" переходим по ссылке "Изменение параметров контроля учётных записей". Учтите, что названия разделов могут отличаться в разных версиях Windows: в "Восьмёрке": ,а в "Десятке": "Учётные записи пользователей" - "Изменить параметры контроля учётных записей". Поэтому, возможно, Вам будет лучше воспользоваться одним из способов ниже.
- При помощи Поиска . Этим способом удобно пользоваться в Windows 8 и 10. Откройте окно поиска и введите туда фразу "uac" или "Контроль учётных записей", а затем перейдите в оснастку настройки из результатов поиска.
- При помощи строки "Выполнить" . Нажмите сочетание клавиш WIN+R для вызова строки "Выполнить", введите команду "UserAccountControlSettings.exe" (да, оснастка настройки UAC является обычным исполняемым файлом в папке WINDOWS\System32) и жмём Enter.
Кроме такого довольно очевидного способа отключения контроля учётных записей, имеется ещё пара более экзотических вариантов.
Отключение UAC через Локальные политики безопасности
Большинство продвинутых пользователей знают об оснастке "Локальная политика безопасности", которая есть во всех редакциях Windows, кроме Начальной и Домашней. С помощью этой оснастки мы можем отключить UAC для учётной записи администратора.
Получить доступ к настройкам политик безопасности можно через Панель управления (раздел "Администрирование"), либо через команду "secpol.msc" (без кавычек) в строке "Выполнить". В открывшемся окне переходим в группу "Локальные политики" - "Параметры безопасности" и вызываем "Свойства" записи "Контроль учетных записей: все администраторы работают в режиме одобрения...":

В свойствах просто переводим переключатель в режим "Отключён" и перезагружаем компьютер. Больше уведомлений мы получать не будем.
Отключение UAC через Реестр
Для самых продвинутых, которые не боятся прямых манипуляций с реестром, есть ещё один способ отключить UAC. Открываем Редактор реестра (WIN+R - regedit - Enter), переходим в ветку HKEY_LOCAL_MACHINE\SOFTWARE\Microsoft\Windows\CurrentVersion\Policies\System и устанавливаем значение ключа EnableUA на 0 :

Подвидом данного способа отключения UAC можно назвать отключение при помощи Командной строки. Фактически мы создаём команду для правки реестра:
%windir%\System32\cmd.exe /k %windir%\System32\reg.exe ADD HKEY_LOCAL_MACHINE\SOFTWARE\Microsoft\Windows\CurrentVersion\Policies\System /v EnableLUA /t REG_DWORD /d 0 /f
Если команду выше сохранить в файл с расширением.bat, то отключить UAC Вы сможете простым двойным кликом по этому файлу. Если же Вы планируете выполнять команду в Командной строке (WIN+R - cmd - Enter), то можете немного сократить её:
reg ADD HKEY_LOCAL_MACHINE\SOFTWARE\Microsoft\Windows\CurrentVersion\Policies\System /v EnableLUA /t REG_DWORD /d 0 /f
Ну и для полного счастья, вот команда, отключающая UAC через PowerShell (новая консоль в Windows):
New-ItemProperty -Path HKLM:Software\Microsoft\Windows\CurrentVersion\Policies\System -Name EnableLUA -PropertyType DWord -Value 0 -Force
Выводы
Отключить контроль учётных записей пользователей - дело нехитрое. Однако, лично на мой взгляд, нет смысла отказываться от дополнительного инструмента обеспечения безопасности системы только из-за того, что он лишний раз заботится о нас:)
А, если серьёзно, то в новых версиях Windows запросы UAC появляются не так уж и часто, поэтому с ними вполне можно смириться. Несмотря на то, что данную систему защиты при желании можно обойти, кто знает, возможно в один прекрасный день она спасёт Ваш ПК от злобного вируса или Ваших личных необдуманных действий!
P.S. Разрешается свободно копировать и цитировать данную статью при условии указания открытой активной ссылки на источник и сохранения авторства Руслана Тертышного.
В Windows 7 есть специальная служба UAC – «Контроль учетных записей». Она следит за изменениями, которые вносятся в реестр Windows в процессе установки различных драйверов, утилит, программ.
Служба «UAC» выполняет важную роль в обеспечении безопасности работы компьютера. Заражение вирусами, шпионским программным обеспечением обычно происходит через внесение изменений в системные файлы Windows. «Контроль учетных записей» перед изменениями блокирует действие программы, которая планирует произвести изменения. Пользователю выдается запрос на разрешение изменений. Обычно такой запрос появляется при внесении изменений, для реализации которых требуются права администратора. Некоторые программы, которые были разработаны до создания Windows 7 (Windows Vista), попросту несовместимы с данной операционной системой. Поэтому установка происходит с ошибками (не все файлы копируются) или вовсе не происходит. Если же установка осуществляется, приходится постоянно отвечать на запросы и перезагружать компьютер. В связи с такими неудобствами многие пользователи отключают службу «UAC». Но нужно знать, что подобные действия иногда могут причинить вреда больше, чем пользы.
Чтобы отключить активную функцию «Контроль учетных записей», следует нажать кнопку «Пуск», зайти в «Панель управления», выбрать «Учетные записи пользователей».

В открывшемся окошке следует выбрать «Изменение параметров контроля учетных записей». Система попросит подтверждение на разрешение внесения изменений. Следует нажать «Да». Возможно, на данном этапе потребуется использовать пароль Администратора.

В ответ на ваши действия появится окошко «Параметры управления учетными записями». Слева будет находиться скроллер (ползунок), который необходимо перетянуть в самый низ напротив фразы «Никогда не уведомлять». Затем нажмите «Ок». Вслед за этим снова появится окошко «Контроль учетных записей». Также нужно нажать «Ок». Теперь компьютер следует перезагрузить.

Есть и второй способ отключения службы «UAC» - посредством командной строки. Нажмите «Пуск», выберите «Выполнить». Появится окошко, в нем нужно ввести команду «msconfig» и нажать «Enter».

Появится окошко «Настройки системы». Перейдите на вкладку «Сервис», найдите «Настройку контроля учетных записей», выделите данную строчку при помощи мыши, нажмите «Запуск».

Кроме того, можно в командной строке указать команду «UserAccountControlSettings.exe». Появится окошко «Параметры управления учетными записями», где также нужно опустить ползунок вниз. После произведенных действий перезагрузите компьютер.

Перед отключением службы «UAC» хорошо взвесьте все «за» и «против», чтобы возможные последствия не оказались для вас плачевными.
Контроль учетных записей или – это механизм операционной системы Windows, который контролирует запуск программ и изменение настроек системы. Если вы работаете под учетной записью администратора, то UAC будет просто сообщать вам о том, что вы пытаетесь выполнить потенциально опасное действие. Если же вы работаете под учетной записью пользователя, то контроль учетных записей будет требовать ввод и пароля от учетной записи администратора. Таким образом, UAC предотвращает потенциально опасные действия в вашей операционной системе.
В целом User Account Control это очень полезный механизм, который обеспечивает дополнительную и просто опасных действий пользователя. Так, что его не стоит отключать UAC в Windows 7 без особой надобности. Но, если вы готовы снизить уровень безопасности для того чтобы избавиться от надоедливых предупреждений, то в данной статье вы узнаете как отключить контроль учетных записей в Windows 7.
Приступаем к отключению контроля учетных записей или UAC в Windows 7
Для того чтобы отключить контроль учетных записей в Windows 7 вам нужно войти под учетной записью Администратора или как минимум знать пароль от аккаунта Администратора. Иначе ничего не получится, без прав администратора UAC не даст себя отключить. Если у вас есть доступ к аккаунту Администратора, то можно приступать.
Итак, откройте Панель управления и перейдите в раздел «Учетные записи пользователей и семейная безопасность». Дальше вам нужно открыть под раздел «Учетные записи». После этого вы должны попасть на страницу со своей учетной записью. Здесь нужно нажать на ссылку «Изменение параметров контроля учетных записей».
После этого перед вами появится окно с настройками UAC. В этом окне есть ползунок, с помощью которого можно регулировать частоту появлений предупреждений UAC. Для того чтобы полностью отключить UAC в Windows 7 вам нужно передвинуть ползунок в самое нижнее положение.

После этого нужно нажать на кнопку «Ok» и в последний раз подтвердить изменения настроек.
Не могу найти, где отключается UAC в Windows 7. Что делать?
Если вы не можете найти в раздел с учетными записями, то вы можете воспользоваться одной хитростью. Нажмите комбинацию клавиш Windows + R и в появившемся окне введите команду «UserAccountControlSettings».

С помощью этой команды вы сразу попадете в настройки UAC и сможете отключить контроль учетных записей. Кроме этого вы можете воспользоваться поиском в Меню Пуск или на стартовом экране . Введите в поиск фразу «Учетные записи» и операционная система сама найдет раздел Панели Управления, который вам нужен.

Все что вам останется сделать, это нажать на первый результат поиска и перед вами откроется окно «Учетные записи». После этого нужно будет нажать на ссылку «Изменение параметров контроля учетных записей» и вы попадете в окно с настройками UAC, где сможете отключить контроль учетных записей.
Эта документация перемещена в архив и не поддерживается.
Принцип работы «Контроля учетных записей пользователей» в Windows 7
Дмитрий Буланов
Введение
Большинство проблем, связанных с безопасностью в последних версиях Windows были вызваны одной главной причиной: большинство пользователей запускали Windows, обладая правами администратора. Администраторы могут делать все что угодно с компьютером, работающим под управлением Windows : инсталлировать программы, добавлять устройства, обновлять драйвера, инсталлировать обновления, изменять параметры реестра, запускать служебные программы, а также создавать и модифицировать учетные записи пользователей. Несмотря на то, что это очень удобно, наличие этих прав приводит к возникновению огромной проблемы: любая шпионская программа, внедрившаяся в систему, тоже сможет работать, имея права администратора, и, таким образом, может нанести огромный урон, как самому компьютеру, так и всему, что к нему подключено.
В Windows XP эту проблему пытались решить путем создания второго уровня учетных записей, называемых ограниченными пользователями , которые обладали только самыми необходимыми разрешениями, но имели ряд недостатков. В Windows Vista снова попытались устранить эту проблему. Это решение называется «Контроль учетных записей пользователей» , в основе которого был заложен принцип наименее привилегированного пользователя . Идея заключается в том, чтобы создать уровень учетной записи, который бы имел прав не больше, чем ему требовалось. Под такими учетными записями невозможно вносить изменения в реестр и выполнять другие административные задачи. Контроль учетных записей используется для уведомления пользователя перед внесением изменений, требующих прав администратора. С появлением UAC модель управления доступом изменилась таким образом, чтобы можно было помочь смягчить последствия вносимые вредоносными программами. Когда пользователь пытается запустить определенные компоненты системы или службы, появляется диалог контроля учетными записями, который дает пользователю право выбора: продолжать ли действие для получения административных привилегий или нет. Если пользователь не обладает правами администратора, то он должен в соответствующем диалоге предоставить данные учетной записи администратора для запуска необходимой ему программы. Для применения установок UAC требует только одобрение администратора, в связи с этим несанкционированные приложения не смогут устанавливаться без явного согласия администратора. В этой статье подробно расписан принципе работы «Контроля учетных записей пользователей» в операционной системе Windows 7
Официальные определения терминов в этом разделе статьи заимствованы из материала Безопасность, опубликованного на Microsoft Technet.
По сравнению с Windows Vista и Windows Server 2008 в операционных системах Windows 7 и Windows Server 2008 R2 появились следующие улучшения в функционале контроля учетных записей пользователей:
- Увеличилось количество задач, которые может выполнять обычный пользователь без запроса подтверждения администратором;
- Пользователю с правами администратора разрешается настраивать уровень UAC из «Панели Управления»
- Существуют дополнительные настройки локальной политики безопасности, которые позволяют локальным администраторам изменять поведение сообщений UAC для локальных администраторов в режиме одобрения администратором;
- Существуют дополнительные настройки локальной политики безопасности, которые позволяют локальным администраторам изменять поведение сообщений UAC для обычных пользователей.
Большинству пользователей не нужен настолько высокий уровень доступа к компьютеру и операционной системе. Чаще всего пользователи не подозревают, что они вошли в систему как администраторы, когда они проверяют электронную почту , занимаются веб-серфингом или запускают программное обеспечение. Вредоносная программа, установленная администратором, может повредить систему и воздействовать на всех пользователей. В связи с тем, что UAC требует одобрение администратором применение установки, несанкционированные приложения не смогут быть установленными автоматически без явного согласия администратором системы.
В связи с тем, что UAC позволяет пользователям запускать приложения как обычные пользователи:
- ИТ-отделы могут быть уверены в целостности их окружающей среды, включая системные файлы, журналы аудита, а также настройки системы;
- Администраторам больше не приходится тратить много времени на определение разрешений для задач на отдельных компьютерах;
- Администраторам предоставляется более эффективный контроль над лицензированием программного обеспечения, поскольку они могут обеспечить установку только авторизованных приложений. Им больше не придется беспокоиться о возможных угрозах их сетей из-за нелицензионного или вредоносного программного обеспечения .
Спецификации UAC
Маркер доступа . Маркеры доступа содержат информацию безопасности сеанса входа, определяющую пользователя, группы пользователей и привилегии. Операционная система использует маркер доступа для контроля доступа к защищаемым объектам и контролирует возможность выполнения пользователем различных связанных с системой операций на локальном компьютере . Маркеры доступа UAC – это особый вид маркеров доступа, определяющих минимальные привилегии, необходимые для работы – привилегии интерактивного доступа по умолчанию для пользователя Windows в системе с включенной функцией UAC. Второй маркер, маркер полного доступа администратора, имеет максимальные привилегии, разрешенные для учетной записи администратора. Когда пользователь входит в систему, то для этого пользователя создается маркер доступа. Маркер доступа содержит информацию об уровне доступа, который выдается пользователю, в том числе идентификаторы безопасности (SID).
Режим одобрения администратором . Режим одобрения администратором – это конфигурация управления учетными записями пользователей, в которой для администратора создается пользовательский маркер комбинированного доступа. Когда администратор входит в компьютер с ОС Windows, ему назначаются два отдельных маркера доступа. Если режим одобрения администратором не используется, администратор получает только один маркер доступа, предоставляющий ему доступ ко всем ресурсам Windows.
Запрос согласия . Запрос согласия отображается в том случае, когда пользователь пытается выполнить задачу, которая требует права администратора. Пользователь дает согласие или отказывается, нажимая на кнопку «Да» или «Нет».
Запрос учетных данных . Запрос учетных данных отображается для обычных пользователей в том случае, когда они пытаются выполнить задачу, для которой необходим доступ администратора. Пользователь должен указать имя и пароль учетной записи, которая входит в группу локальных администраторов.
В статье использовалась информация из материала, содержащего описание технологии UAC
Принцип работы UAC
Контроль учетных записей пользователей (UAC) помогает предотвращать заражение компьютера от вредоносных программ, помогая организациям более эффективно разворачивать настольные приложения.
С использованием UAC, приложения и задачи всегда запускаются в безопасной области от неадминистраторской учетной записи, если администратор дает права для административного доступа в системе.
Панель управления UAC позволяет выбрать один из четырех вариантов:
- Уведомлять при каждом изменении, вносимом в систему: такое поведение присутствует в Vista – диалог UAC появляется каждый раз, когда пользователь пытается внести любое изменение в систему (настройка Windows , установка приложений и т.д.)
- Уведомлять только тогда, когда приложения пытаются внести изменения в систему: в этом случае уведомление не появится при внесении изменений в Windows, например, через панель управления и оснастки.
- Уведомлять только тогда, когда приложения пытаются внести изменения в систему, без использования безопасного рабочего стола: то же самое, что и пункт 2, за исключением того, что диалог UAC появляется в виде традиционного диалога, а не в режиме безопасного рабочего стола. Несмотря на то, что это может оказаться удобным в случае использования определенных графических драйверов , затрудняющих переключение между рабочими столами, этот режим является барьером на пути приложений, имитирующих поведение UAC.
- Никогда не уведомлять: данная настройка полностью отключает UAC.
Процессы и взаимодействия UAC
Процесс входа в систему в Windows 7
На следующем рисунке показано как отличается процесс входа в систему администратора от стандартного пользователя.
Для обеспечения безопасности, по умолчанию, доступ к и приложениям, обычным пользователям и администраторам предоставляется в режиме обычного пользователя. Когда пользователь входит в систему, то для него создается маркер доступа. Маркер доступа содержит информацию об уровне доступа, который задается пользователю, в том числе и идентификаторы безопасности (SID).
Когда администратор входит в систему, создается два отдельных пользовательских маркера: маркер доступа стандартного пользователя и маркер полного доступа администратора. В стандартном пользовательском доступе содержится та же пользовательская информация, что и в маркере полного доступа администратора, но без административных привилегий и SID. Маркер доступа стандартного пользователя используется для запуска приложений, которые не выполняют административные задачи. Доступ стандартного пользователя используется только для отображения рабочего стола (explorer.exe). Explorer.exe является родительским процессом, из-под которого пользователь может запускать другие процессы, наследуемые своим маркером доступа. В результате все приложения запускаются от имени обычного пользователя, кроме тех случаев, когда приложения требует использования административного доступа.
Пользователь, который является членом группы «Администраторы» может войти в систему для просмотра веб-страниц и чтения сообщений электронной почты при использовании стандартного маркера пользовательского доступа. Когда администратору необходимо выполнить задачу, которая требует от него маркер административного пользователя, Windows 7 автоматически покажет уведомление для использования административных прав. Это уведомление называется запросом учетных данных, а его поведение может быть настроено при помощи оснастки локальной политики безопасности (Secpol.msc) или групповых политик.
Каждое приложение, которое требует маркер доступа администратора должно запускаться с согласием администратора. Исключением является взаимосвязь между родительским и дочерним процессами. Дочерние процессы наследуют маркер доступа пользователей из родительского процесса. Оба процесса родителя и ребенка должны иметь одинаковый уровень интеграции.
Windows 7 защищает процессы при помощи маркировки уровней интеграции. Уровни интеграции измеряются доверием. Приложения с «высокой» интеграцией – это приложения, выполняющие задачи, которые могут изменять системные данные. А приложения с «низкой» интеграцией – это выполняемые задачи, которые потенциально могут нанести ущерб операционной системе. Приложения с более низким уровнем интеграции не могут изменять данные в приложениях с высоким уровнем интеграции.
Когда обычный пользователь пытается запустить приложение, которое требует маркер доступа администратора, UAC требует пользователя предоставить данные администратора.
Пользовательские возможности UAC
При включенном UAC, пользовательские возможности отличаются от возможностей администратора в режиме одобрения администратором. Существует еще более безопасный метод входа в систему Windows 7 – создание основной учетной записи с правами обычного пользователя. Работа в качестве обычного пользователя позволяет максимально повысить степень безопасности. Благодаря встроенному в UAC компоненту полномочий обычные пользователи могут легко выполнять административные задачи путем ввода данных локальной учетной записи администратора.
Альтернативный вариант запуска приложений обычным пользователем является запуск приложений с повышенными правами администратора. С помощью встроенного в UAC компонента учетных данных, члены локальной группы Администраторы могут легко выполнять административные задачи путем предоставления утверждающих данных. По умолчанию, встроенный компонент учетных данных для учетной записи администратора в режиме одобрения называется запросом согласий. Запрос учетных данных UAC может быть настроен при помощи оснастки локальной политики безопасности (Secpol.msc) или групповых политик.
Запросы согласия и учетных данных
С включенным UAC, Windows 7 запрашивает согласие или учетные данные записи локального администратора, перед запуском программы или задания, которое требует маркер полного доступа администратора. Этот запрос не гарантирует того, что шпионские программы могут быть установлены в тихом режиме.
Запрос согласия
Запрос согласия отображается в том случае, когда пользователь пытается выполнить задачу, которая требует маркер доступа администратора. Ниже приведен скриншот с запросом согласия UAC

Запрос учетных данных
Запрос учетных данных отображается в том случае, когда обычный пользователь пытается запустить задачу, которая требует маркер доступа администратора. Этот запрос для обычного пользователя может быть настроен при помощи оснастки локальной политики безопасности (Secpol.msc) или групповых политик. Запрос учетных данных также может быть настроен для администраторов при помощи изменения политики Контроль учетных записей: поведение запроса на повышение прав для администраторов в режиме одобрения администратором со значением Запрос учетных данных .
На следующем скриншоте отображен пример запроса полномочия UAC.

Запросы на повышение прав UAC
Запросы на повышение прав UAC имеют цветовую маркировку для конкретных приложений, позволяя немедленно идентифицировать потенциальный риск безопасности. Когда приложение пытается запуститься с маркером полного доступа администратора, Windows 7 сначала анализирует исполняемый файл для определения издателя. Прежде всего, приложения делятся на 3 категории издателей исполняемого файла: Windows 7, проверенный издатель (подписанный), не проверенный издатель (не подписанный). На следующем изображении отображается то, как Windows 7 определяет какой цвет запроса повышения отображать пользователю.

Цветовая маркировка запросов на повышение прав следующая:
- На красном фоне отображен значок щита: приложение блокируется при помощи групповой политики или блокируется из-за неизвестного издателя.
- На синем фоне отображен золотистый значок щита: приложение является административным приложением Windows 7, таким как «Панель управления».
- На голубом фоне отображается синий значок щита: приложение подписано и является доверенным на локальном компьютере.
- На желтом фоне отображается желтый значок щита: приложение не подписано или подписано, но не является доверенным на локальном компьютере.
Запросы на повышение прав используют ту же цветовую маркировку, что и диалоговые окна в Windows Internet Explorer 8.
Значок щита
Некоторые элементы «Панели управления» , такие как «Дата и время» содержат комбинацию операций администратора и обычных пользователей. Обычные пользователи могут видеть время и изменять часовой пояс, маркер полного доступа администратора требуется для изменения даты и времени системы. Ниже приведен скриншот диалога «Дата и время» панели управления.

Значок щита на кнопке «Изменить дату и время» указывает на то, что этот процесс требует маркер полного доступа администратора и отобразит запрос на повышения прав UAC .
Обеспечение запроса на повышение прав
Процесс повышения прав обеспечивает прямые запросы для защиты рабочего стола. Запросы согласия и учетных данных отображаются по умолчанию в Windows 7 для обеспечения безопасности системы. Только системные процессы могут получить к безопасной рабочей среде. Для достижения более высокого уровня безопасности рекомендуется включить групповую политику Контроль учетных записей: переключение к безопасному рабочему столу при выполнении запроса на повышение прав.
Когда исполняемые файлы просят повышения прав, интерактивный рабочий стол, называемый также рабочим столом, переключается на безопасный рабочий стол. Безопасный рабочий стол затемняет пользовательский и отображает запрос на повышение прав, в котором пользователь должен принять решение для продолжения выполнения задачи. Когда пользователь нажимает на кнопку «Да» или «Нет» , рабочий стол снова переключается на пользовательский.
Вредоносное программное обеспечение может имитировать безопасный рабочий стол, но при включенной политике Контроль учетных записей: поведение запроса на повышение прав для администраторов в режиме одобрения администратором со значением «Запрос согласия» вредоносная программа не сможет получить повышенные права, если даже пользователь нажмет на кнопку «Да» . Если параметр политики имеет значение «Запрос учетных данных» , то вредоносное программное обеспечение сможет собирать учетные данные пользователей.
Заключение
В данной статье я рассказал об обновленном компоненте операционной системы Microsoft Windows - «Контроле учетных записей пользователей», в основе которого был заложен принцип наименее привилегированного пользователя. По сравнению с Windows Vista и Windows Server 2008 в операционных системах Windows 7 и Windows Server 2008 R 2 появились несколько улучшений в функционале, что подробно было описано выше. Подробно рассказано о маркерах доступа и процессе входа в систему.
В Windows множество средств защиты от внесения нежелательных изменений в настройки компьютера, реестр и другие параметры, которые могут кардинальным образом сказаться на работоспособности операционной системы. Одним из таких средств защиты является контроль учетных записей (UAC). Как это часто бывает с подобными системными функциями , при всей своей пользе они могут надоедать, постоянно напоминая о себе, что может мешать пользователю при работе с компьютером. В рамках данной статьи мы рассмотрим, как отключить контроль учетных записей в Windows 10 и более ранних версиях операционной системы.
Что такое контроль учетных записей (UAC) в Windows
Контроль учетных записей – это утилита по безопасности, встроенная в операционную систему Windows. Впервые она появилась в Windows Vista, и сохраняется в современных вариациях системы, вплоть до Windows 10. Отключение утилиты контроля учетных записей серьезно снизит уровень защиты компьютера, поэтому выполнять данные действия необходимо осознанно.
Данная утилита проявляет себя окном, которое возникает при установке на компьютер программы или игры, а также при внесении кардинальных изменений в настройки компьютера. Пользователю сообщается, что при инсталляции данного файла издатель может внести необратимые изменения в работу компьютера, что небезопасно. В зависимости от настройки UAC, утилита может срабатывать на все приложения или, например, только на подозрительные программы от непроверенных издателей.

Грамотное использование функции контроля учетных записей Windows позволяет защитить компьютер от проникновения вирусных приложений, программ-шпионов, троянов, malware и adware программ и так далее.
Как настроить контроль учетных записей в Windows 10
Контроль учетных записей в Windows рекомендуется отключать только в крайних случаях, гораздо лучше данную опцию настроить, чтобы она напоминала о своем присутствии только тогда, когда имеется действительно реальная угроза заражения. По умолчанию в Windows утилита выставлена на высокий уровень защиты, но это легко исправить.
Чтобы настроить контроль учетных записей в Windows 10, нажмите правой кнопкой мыши по меню пуск и во всплывающем окне выберите «Панель управления». В верхней части окна установите режим просмотра «Значки» и перейдите к пункту «Учетные записи пользователей».

Откроется окно, где необходимо выбрать пункт «Изменить параметры контроля учетных записей».
![]()
После этого откроется окно, где и происходит настройка утилиты контроля учетных записей. Всего работать система безопасности может в 4 режимах:

Обратите внимание: Снижая уровень контроля учетных записей до минимального, возникает риск внесения сторонними приложениями необратимых последствий в параметры Windows . В том числе это чревато потерей данных.
Как отключить контроль учетных записей в Windows 10 через реестр
Все параметры контроля учетных записей можно настроить через реестр, если по каким-то причинам не подходит вариант настройки через «Панель управления», описанный выше. Чтобы настроить через реестр, нужно запустить реестр, нажав на клавиатуре сочетание Windows+R и прописав команду regedit. Далее в реестре проследуйте по следующему пути:
HKEY_LOCAL_MACHINE\ SOFTWARE\ Microsoft\ Windows\ CurrentVersion\ Policies\ System
В правой части окна реестра будет множество параметров. За работу функции контроля учетных записей отвечают следующие 3 параметра: PromptOnSecureDesktop, EnableLUA, ConsentPromptBehaviorAdmin. Соответственно, от их настройки будет зависеть итоговая работа утилиты. Чтобы настроить параметр, нужно нажать на него дважды левой кнопкой мыши и ввести соответствующие значения.

Приведем базовые значения для различных уровней безопасности контроля учетных записей:
- Максимальный – 1, 1, 2;
- Высокий – 1, 1, 5;
- Средний – 0,1, 5;
- Низкий – 0, 1, 0.
Важно: Удалять данные параметры реестра запрещено. При их удалении возможна некорректная работа системы.
User account control (сокращенно UAC) – специальный сервис Windows , который призван защищать операционную систему от внешних угроз. Благодаря данной функции вредоносным программам значительно труднее повредить вашу персональную информацию или изменить работу персонального компьютера.
При этом пользователей часто раздражает постоянно выскакивающее окошко «Разрешить программе внести изменения в работу ПК?». В данной статье описывается, как отключить контроль, а также объясняются принципы работы UAC.
Панель управления
Наиболее простой способ включить или выключить данный контроль – воспользоваться панелью управления. Следуйте представленным инструкциям:

В данном меню можно увидеть ползунок, с помощью которого регулируется уровень безопасности user account control. Всего существует 4 уровня в Windows:

- Максимальный – Windows будет предупреждать каждый раз, когда совершаются действия, изменяющие работу ОС.
- Хороший – оповещения появляются только при попытках программного обеспечения что-либо поменять. Действия самого пользователя игнорируются.
- Средний – Аналогичен хорошему, но рабочий стол не блокируется на время принятия решения.
- Низкий – если включить его, оповещения не будут показываться вообще.
Сразу становится понятно, как отключить UAC – необходимо переместить ползунок в нижнее положение и нажать «Ok».
Обратите внимание: вы также можете вызвать данное меню, если введете команду «UserAccountControlSettings.exe » в диалог «Выполнить» (+ R).
Консоль Windows
Если вас не смущает отсутствие графического интерфейса – можно воспользоваться командной строкой . Этот способ гораздо быстрее, если знать команды. Нужно проделать следующее:

Зачем нужна данная функция
Контроль локальных учетных записей позволяет обеспечить безопасность вашей операционной системы от действий других пользователей или вредоносных программ . Каждый раз, когда неизвестная программа (с несертифицированным разработчиком) вносит какие-либо изменения в работу ОС, компьютер предупреждает пользователей о возможной угрозе.

Если вы доверяете приложению – можно продолжить работу. Если же оно работало в фоновом режиме , и попыталось самостоятельно запустить какие-то процессы, вы сможете остановить это. Фактически, данное окно с вопросом появляется только во время установки новых программ.
Перед тем как отключить UAC, подумайте, возможно, он не так сильно вам мешает. Гораздо проще несколько раз в день нажать «Ok», чем потерять важные документы, или получить неработающую систему.
Для того чтобы ответить на вопрос, как включить или отключить контроль учётных записей в Windows, нужно понять, что это такое. UAC - это защитная опция операционной системы, поддерживаемая всеми последними версиями Windows (Vista, 7, 8, 10). Независимо от того, какую учётную запись использует пользователь, система выдаёт запрос о разрешении запускаемому приложению внести изменения.
Порядок включения и отключения UAC в Windows 10 имеет свои отличия.
Если владелец ПК Администратор, то он может разрешить или нет этой программе войти в ОС и изменить параметры, лишь нажав кнопки «Да» или «Нет». В ином случае придётся вводить пароль. Причины для отключения контроля учётных данных могут быть разные, но иногда это действительно необходимо.
При загрузке приложения в появившемся окне уведомления 10 ОС имеется информация об имени программы, её издателе и источнике файла. Всё это даёт полную картину о запускаемом софте. Поэтому, когда приложение не имеет названия, у пользователей должен возникнуть вопрос о его «добропорядочности». Таким образом, вместе с установочным файлом очень часто проникают и вирусы. Если же программа проверена или вы полагаетесь на антивирус , в любом случае есть возможность отключить защиту.
ВАЖНО. UAC в системе Windows 10 включён по умолчанию. После его отключения всегда можно включить контроль заново.
Отключение контрольной функции
Способ 1.
Чтобы вызвать уведомление контроля в Windows 10, можно попробовать загрузить установочный файл любой простой программки, например, Media Player. Для этого у пользователей должен быть доступ к записи Администратором . В нижнем правом углу появившегося сообщения щёлкнуть по «Настройке выдачи таких уведомлений». Отредактировать функцию по своему усмотрению.

Способ 2.

Способ 3.
В меню «Пуск» найти вкладку «Панель управления». В правой части окна открыть «маленькие значки» и выбрать строчку «Учётные записи пользователей». Затем нажать на пункт «Изменить параметры контроля учётных записей». Также настроить работу опции или вовсе отключить её.

Способ 4.
На клавиатуре набрать Win+R. В открывшейся консоли прописать «UserAccountControlSetting» и ввод. В появившихся параметрах произвести отключение опции.
Способ 5.
Кликнуть по клавишам Win+R. В окне «Выполнить» ввести слово «regedit» и «ок». В левой части редактора реестра найти «Sistem». В открывшейся правой консоли кликнуть двойным нажатием мыши по надписи «EnableLUA». В появившемся окошке поменять значение «1» на «0» и «ок». Для сохранения изменений выскочит уведомление о перезагрузке компьютера.

Для того чтобы включить контрольную защиту в ОС Windows 10, в его настройках следует вернуть селектор в исходное положение. Также можно настроить функцию под свои параметры, где наилучшим вариантом может считаться второе положение селектора сверху.
Что означают 4 положения UAC
- Всегда уведомлять - самый безопасный и оптимальный вариант. То есть любое несанкционированное действие программы будет вызывать появление окна с уведомлением.
- Уведомлять при попытке приложения внести изменения (по умолчанию). Обычно включается при загрузке программы.
- Уведомлять о внесении изменений без затемнения и блокировки экрана. Такое положение не препятствует вторжению троянов .
- Не уведомлять никогда, то есть полное отключение функции.
Если всё же было решено отключить защитную опцию в Windows 10, следует быть готовым к атакам вредоносного ПО. В этом случае нужно быть особо внимательным к запускаемым приложениям, так как они имеют такой же доступ к информации на компьютере, как и у пользователей с правами Администратора. Поэтому, если вы отключили UAC только для того, чтобы он не мешал, то это очень неправильная тактика. В этом случае лучше установить защитную функцию по умолчанию.
– это компонент операционной системы Windows 10, предназначенный для защиты компьютера от вредоносных программ. UAC открывает всплывающие окна с требованием подтвердить действие, каждый раз, при запуске неизвестных программ или внесении изменений в настройки операционной системы.
Всплывающее окна UAC могут быть довольно надоедливыми, однако отключать UAC не рекомендуется. Поскольку он действительно повышает уровень защиты компьютера. Но, если вы все же решили отключить UAC в Windows 10, то данная статья должна вам помочь.
Для того чтобы отключить UAC в Windows 10 вам необходимо сначала. Для этого кликните правой кнопкой мышки по кнопке «Пуск» и в появившемся меню выберите «Панель управления».
После открытия «Панели управления» перейдите в раздел «Учетные записи пользователей».
А потом откройте подраздел с таким же названием.

После этого вы должны попасть на страницу управления вашей учетной записью. Здесь нужно нажать на ссылку «Изменить параметры контроля учетных записей».

В результате перед вами откроется окно с настройками UAC. Для того чтобы полностью отключить Контроль учетных записей UAC в Windows 10 вам необходимо передвинуть ползунок в самый низ и нажать на кнопку «OK». Также вы можете снизить уровень защиты, для этого просто переместите ползунок на одно деление вниз. При снижении защиты UAC продолжит работать, но будет меньше беспокоить вас всплывающими окнами.

После нажатия на кнопку «Ok» UAC попросит подтвердить изменение настроек, в этом окне просто нажмите «OK».
Как отключить UAC через реестр Windows 10
Также вы можете отключить UAC в Windows 10 с помощью реестра. Для этого и перейдите в раздел:
- HKEY_LOCAL_MACHINE\Software\Microsoft\Windows\CurrentVersion\Policies\System
В данном разделе нужно найти и открыть параметр с названием «EnableLUA».

После этого появится окно для редактирования параметра. Для того чтобы отключить UAC введите ноль и сохраните.

После изменения реестра перезагрузите компьютер, для того чтобы UAC отключился.
Множество пользователей после установки новой десятки задаются вопросом: как отключить контроль учетных записей (UAC) в ОС. В этой статье мы опишем различные варианты отключения UAC в Windows 10, которая иногда очень мешает настраивать ОС. Отключить его можно, как обычными средствами управления десятки, так и с помощью консоли CMD и файла реестра.
Отключаем UAC в Windows 10 стандартными средствами управления
В этой главе мы опишем способ отключения UAC с помощью стандартных настроек Windows 10. Для этого способа мы будем использовать ПК со свежеустановленной десяткой. Чтобы UAC сработал, мы загрузим исполняемый файл для установки видеоплеера VLC Media Player . После открытия файла мы увидим сообщение на затемненном экране, изображенное ниже.
Если мы нажмем кнопку Да, то установочный файл с программой запустится. Нам же надо избавиться от появления этого сообщения. Поэтому кликнем по ссылке «Настройка выдачи таких уведомлений », расположенной в нижней части окна сообщения. После этого действия появится окно, где можно редактировать настройки UAC.

Чтобы полностью выключить контроль учетных записей, нужно опустить левый ползунок в самый низ и сохранить эти настройки кнопкой ОК. Также из окна видно, что ползунок можно выставлять в четырех положениях:
- Первый вариант полностью активирует UAC для защиты десятки . В этом варианте сообщение выдается при любых изменениях в ОС.
- Во втором варианте сообщение срабатывает только при попытке внести изменения сторонними программами в систему.
- Третий вариант отличается от второго только тем, что не затемняется экран пользователя .
- Четвертый вариант полностью отключает UAC и никаких сообщений не выдается .
Попасть в окно настроек контроля учетных записей еще можно через панель управления.

В самой панели найти настройки отключения можно в разделе «Учетные записи пользователей ».
В этом разделе мы полностью ответили на вопрос, как отключить UAC в Windows 10.
Решаем поставленную задачу с помощью файла реестра
Чтобы отключить UAC, мы создадим специальный файл с данными реестра. Этот файл имеет расширение «*reg». Ниже открыт файл в блокноте с необходимыми нам параметрами реестра.

В строке файла «»EnableLUA»=dword:00000000» шестнадцатеричное значение «00000000 » означает, что UAC должен отключиться . При включенном UAC это значение будет таким «00000001 ». Далее запустим созданный нами файл реестра и обновим данные в реестре.

После обновления реестра ПК необходимо перезагрузить, после чего контроль учетных записей отключится. Включить UAC можно таким же способом, изменив значение с «00000000» на «00000001». Кроме файла реестра решить нашу задачу можно в самом редакторе реестра.

Используя файл реестра, вы сможете быстрее выполнять поставленную задачу, а также использовать этот файл на других компьютерах.
Решаем поставленную задачу с помощью командной строки
Для этого примера нам понадобится консоль, запущенная от имени администратора. Запустить, таким образом, консоль можно через контекстное меню, вызываемое комбинацией из клавиш WIN + X . В запущенной консоли нам необходимо исполнить команду, изображённую ниже.

После набора команды выполняем ее, после чего перезагружаем компьютер. Эта команда полностью отключит UAC. Чтобы заново включить его через консоль, нужно опять набрать эту же команду и изменить ее параметр c /t REG_DWORD /d 1 /f на /t REG_DWORD /d 0 /f
Решаем поставленную задачу с помощью консоли PowerShell
Для отключения UAC для начала запустим консоль PowerShell от имени администратора. Это можно сделать с помощью встроенного поиска Windows 10. Ниже показано как открыть PowerShell от имени администратора.

В запущенной консоли PowerShell необходимо набрать команду, которая изображена ниже.

После выполнения этой команды нужно ввести команду Restart-Computer которая перезагрузит ПК

Включить обратно UAC в PowerShell можно с помощью той же команды, только в ней нужно изменить ноль на единицу.
Этот пример будет особенно интересен начинающим системным администраторам и продвинутым пользователям ПК.
Заключение
В этой статье мы рассказали обо всех возможных способах отключения контроля учетных записей. Также стоит обратить внимание на безопасность выключения UAC, ведь она изначально активирована для защиты от вредоносного программного обеспечения . Надеемся, что этот материал наши читатели оценят и после его прочтения смогут отключать UAC.
Видео по теме
Контроль учетных записей в «Десятке» нужен для того чтобы сообщать нам что какая-либо программа или процесс пытаются получить доступ к системным файлам . Естественно, это нужно для того, чтобы защитить ПК от деятельности вредоносного софта. Изначально UAC работает и запрашивает подтверждение любых действий ПО, которые могут нарушить работоспособность операционной системы. Но не всем пользователям нравится такой контроль, и тут возникает вопрос – как отключить UAC в Windows 10? Именно об этом мы и поговорим в статье, а немного ниже вы найдете видео по теме.
Отключение UAC Windows 10 через панель управления
Это простейший вариант , который подойдет даже для новичка, именно поэтому мы опишем его в первую очередь. Если же что-то не будет получаться, попробуйте один из вариантов, приведенных ниже.
Для использования этого метода необходимо обязательно обладать правами администратора.
- Для начала запустите панель управления. Это можно сделать, вбив ее название в поисковую строку. Для того чтобы ее запустить, жмем по значку лупы, отмеченному на скриншоте цифрой «1». Затем пишем запрос и кликаем по нужному пункту выдачи.

- В открывшемся окне жмем по записи, которую мы отметили на картинке красной рамкой.

- Еще раз давим по обведенной на картинке надписи.

- Далее, выбираем пункт, который мы выделили красным прямоугольником.

Есть гораздо более простой способ попасть в нужное меню. Для этого одновременно нажимаем кнопки [ knopka]Win+R и вводим команду: UserAccountControlSettings , а потом жмем Ввод.

Тут можно наладить функционирование контроля учетных записей, или деактивировать UAC (в таком случае уведомления перестанут отображаться). Можно выбрать один из 4 профилей, описанных ниже:
- Уведомлять обо всех попытках установки сторонним ПО любого софта или внесении им изменений в операционную систему - это самый безопасный вариант, вам будет сообщаться о любых попытках внесения изменений в систему. Если вы не администратор также будет требоваться ввести пароль.
- Этот профиль установлен по умолчанию. Уведомления тут появляются только при попытке ПО внести изменения в саму систему. Действия пользователей не проверяются.
- Тот же вариант что и в пункте «2», однако, при появлении уведомлений рабочий стол не затемняется. Такой подход является менее безопасным и в некоторых случаях на ПК может проникнуть вирус.
- Уведомления от центра контроля учетных записей (UAC) полностью отключены . Не рекомендуется использовать такой вариант, в противном случае безопасность ПК будет под угрозой.
Если вы решили убрать UAC в «Десятке» только из-за мешающих уведомлений, советуем немедленно включить его назад. Перед тем как убрать родительский контроль в Windows 10 с ледует три раза подумать, прежде чем сделать ОС легкой добычей для злоумышленников.
Как отключить UAC Windows 10 в редакторе реестра
Деактивировать UAC в Windows 10 получится и через реестр. Рассмотрим подробнее как это делается:
- Запускаем сам редактор реестра (используйте сочетание клавиш Win +R , когда утилита «Выполнить» запустится, введите в строчку слово regedit).

- Когда редактор реестра откроется, нам нужно перейти по пути, который отмечен красной рамкой.

- Работают все уведомления - 1, 1, 2.
- Уведомления при попытке ПО влиять на параметры системы (используется по умолчанию) - 1, 1, 5.
- То же что и в пункте «2» но без затемнения экрана - 0, 1, 5.
- Полное отключение UAC (не рекомендуется) - 0, 1, 0.

Понять, как пользоваться списком несложно просто пропишите указанные в нем значения для всех ключей, отвечающих за работу системы контроля учетных записей, она же UAC.
Дополнительная информация
В статье мы рассмотрели, как отключить контроль учетных записей Windows 10. Но деактивировать их мы не рекомендуем ни в коем случае, потому что, сделав это, вы делаете свой компьютер уязвимым для атак вирусов.
В любом случае, если после прочтения у вас остались какие-либо вопросы, задавайте их нам в комментариях, а мы постараемся как можно быстрее дать правильный ответ.
Контроль учетных записей (англ. User Account Control
, UAC)
позволяет защитить ваш компьютер от злоумышленников и вредоносного ПО. Впервые появился в Windows Vista
. Этот компонент запрашивает подтверждение действий, требующих прав администратора, в целях защиты от несанкционированного использования компьютера.
В Windows основная опасность работы с учетной записью администратора заключается в том, что вредоносная программа , проникнув в систему, выполняется с полными правами, что позволяет ей перехватить управление и лишить пользователя контроля над системой. В Windows XP перейти к работе с обычной учетной записью было не так просто, поскольку многие настройки системы и, что даже важнее, приложения были рассчитаны только на работу с правами администратора.
UAC уведомляет о каждом значительном изменении в компьютере и запрашивает разрешение. Так, например, выдаются запросы при попытке изменения системного времени, установки программы, редактирования реестра, изменения меню «Пуск»
Контроль учетных записей в Windows 7/ Vista включен по умолчанию. Когда UAC работает, для получения полных прав необходимо запускать программу от имени администратора, даже если вы работаете с административной учетной записью.
Это обусловлено тем, что при включенном контроле учетных записей администратор и пользователь поставляются «в одном флаконе». У административной учетной записи есть все необходимые права, но когда UAC включен, абсолютно все задачи запускаются с правами обычного пользователя. И происходит это до тех пор, пока для продолжения работы не потребуются полные права администратора. Именно в этот момент и появляется запрос контроля учетных записей, который служит сигналом о том, что программе необходимы административные полномочия.
UAC позволяет пользователям выполнять общие задачи без прав администратора и с правами администратора без необходимости переключения между учетными записями, выхода из системы или использования функции "Run As" (Запуск от имени).
Контроль учетных записей основан на применении различных уровней разрешений для учетной записи пользователя. Если включен Контроль учетных записей, то прежде чем запустить программу или задачу, для которой требуется маркер администратора, система Windows выдает запрос либо на продолжение операции, либо на ввод учетных данных действующей учетной записи администратора. Этот запрос исключает вероятность незаметной установки какого-либо вредоносного приложения. Вся разница между работой администратором и обычным пользователем сводится к тому, что в первом случае для продолжения работы вам достаточно нажать кнопку «Да», а во втором - потребуется ввести пароль любого имеющегося в системе администратора.

Появившееся UAC-сообщение следует внимательно прочитать, проконтролировать, соответствует ли название выполняемого действия (программы) тому, которое действительно производится (запускается). Проверяя эти действия перед запуском, UAC помогает предотвратить установку вредоносного программного обеспечения и шпионских программ , а также попытки этих программ внести несанкционированные изменения в ОС.
Если для завершения задания потребуется разрешение или пароль, UAC отобразит предупреждение в виде одного из приведенных ниже сообщений:
«Windows требует вашего разрешения на продолжение» - функции или программе Windows , которая может повлиять на работу других пользователей этого ПК, требуется ваше разрешение для запуска. Этот значок означает, что программа или компонент являются частью Windows , т.е. элемент имеет действительную цифровую подпись, подтверждающую, что его издателем является корпорация Майкрософт. При выводе такого диалогового окна обычно можно продолжить работу без опасений. Если вы не уверены, проверьте название программы или компонента и решите, следует ли их выполнять.
«Программа требует разрешения на продолжение работы» - программе, не являющейся частью Windows, требуется разрешение для запуска; Эта программа имеет действительную цифровую подпись, подтверждающую ее подлинность и достоверность ее издателя. При выводе такого диалогового окна убедитесь, что выполняется нужная программа , издателю которой вы доверяете.
«Неопознанная программа пытается получить доступ к этому компьютеру» - неопознанной программой является программа, которая не имеет действительной цифровой подписи от издателя, позволяющей убедиться в подлинности программы; Это не обязательно означает опасность, так как во многих старых легальных программах отсутствуют подписи. Однако необходимо внимательно изучить программу и разрешить ее запуск только в том случае, если она получена из надежного источника, такого как оригинальный компакт-диск или веб-сайт издателя. Если вы не уверены, поищите имя программы в Интернете, чтобы определить, является ли она известной программой или вредоносным ПО.
«Программа была заблокирована» - программа, запуск которой на этом компьютере специально заблокирован администратором, поскольку она не имеет доверия. Для запуска этой программы следует обратиться непосредственно к системному администратору.
Настройка
В Windows Vista контроль учетных записей можно включить или отключить в апплете Панели управления «Учетные записи пользователей».
В Windows 7 Контроль учётных записей пользователей был доработан, в частности, в панели управления вместо единственной настройки либо включавшей его, либо выключавшей появились четыре режима работы:
- «Всегда уведомлять».
- «Уведомлять только при попытках программ внести изменения в компьютер».
- «Уведомлять только при попытках программ внести изменения в компьютер (не затемнять рабочий стол)».
- «Никогда не уведомлять».
Почему отключают UAC
У контроля учетных записей есть очень существенный недостаток - раздражающая "назойливость". Контроль учетных записей "срабатывает" по любому поводу и не дает спокойно работать, поэтому многие пользователи предпочитают отключать UAC.
Дело в том, что многие драйвера, программы, игры были выпущены задолго до создания Windows Vista или Windows Seven. В результате этого появляется несовместимость с данной службой операционной системы. Установка либо полностью прекращается, либо проходит с ошибками (многие важные файлы просто не копируются в систему) или во время установки постоянно приходится отвечать на надоедливые запросы UAC и перезагружаться. К тому же во время появления окна с запросом от службы контроля Windows, пользователю предоставляется крайне скудная информация об ошибке.
Как отключить Контроль учётных записей
Существует несколько способов отключения функции UAC. Самый простой способ отключения UAC - с помощью панели управления.
Чтобы отключить Контроль учетных записей (UAC) , выполните следующие действия:
Для Windows 7
1. В левом нижнем углу экрана нажмите на кнопку Пуск (Start) .
2. Выберите пункт меню Панель управления (Control Pane) .

3. В окне Панель управления выберите раздел (User Accounts and Family Safety) .

4. В окне нажмите на ссылку Учетные записи пользователей (User Accounts ) .

5. В окне Учетные записи пользователей Windows 7 (например, user ).

Если в данный момент функция UAC активна, то на экране появится диалоговое окно Контроль учетных записей . Просто следует нажать кнопку ОК (если потребуется, то введите пароль Администратора).

7. В окне для отключения Контроля учётных записей (User Account Control ) ползунок нужно опустить в самое нижнее положение «Никогда не уведомлять »
8. Нажмите на кнопку ОК
.

9. В правой нижней части экрана появится сообщение: "Чтобы выключить контроль учетных записей, необходимо перезагрузить компьютер" . Нажмите левой кнопкой мыши на сообщение, чтобы перезагрузить компьютер.
В окне Центр поддержки нажмите на кнопку Перезагрузить сейчас для применения внесенных изменений.

Для Windows Vista
1. В левом нижнем углу экрана нажмите на меню Пуск (Start ) , а затем откройте Панель управления ( Control Panel ) .

2. В окне Панель управления левой кнопкой мыши дважды нажмите на значок Учетные записи пользователей (

Бывает значок Учетные записи пользователей и семейная безопасность (User Accounts and Family Safety выберете Учётные записи пользователей ( User Accounts) ).
3. В окне Учетные записи пользователей выберите учетную запись, под которой вы работаете в операционной системе Windows Vista (например, Пользователь (User ).
![]() Отключение UAC с помощью средства конфигурации системы
(через командную строку)
Отключение UAC с помощью средства конфигурации системы
(через командную строку)
Войдите в систему с правами администратора
Запускаем командную строку: Пуск --> Выполнить (или нажмите клавишу с логотипом Windows + R) ;
В окне Выполнить в поле Открыть введите msconfig - OK ;

В появившемся диалоговом окне Конфигурация системы переходим на вкладку Сервис .;
В прокручиваемом списке найдите название средства Отключить контроль учетных записей (UAC) - Запуск
.
Мышью выделяем в списке пункт Настройка контроля учетных записей
и жмем кнопку Запуск
.

Дальше запустится окно Параметры управления учетными записями , в котором нужно сделать те же самые действия, что и при первом способе (просто опустить ползунок). Обязательно следует перезагрузить систему.
После перезагрузки ПК UAC будет отключен.
Отключение UAC с помощью редактора реестра
- Пуск - в строке Найти программы и файлы / Начать поиск введите regedit ;
![]()
Под заголовком Программы щелкните правой кнопкой мыши regedit.exe ;
Из контекстного меню выберите Запуск от имени администратора ;
В открывшемся окне Редактор реестра найдите раздел ;
Найдите REG_DWORD -параметр EnableLUA ;
Установите его значение равным 0 .
Как включить UAC
Нажмите Пуск -> Панель управления -> Учетные записи пользователей -> Включение или отключение контроля учетных записей (UAC)
Введите пароль администратора, если появится соответствующий запрос;
Установите флажок Используйте контроль учетных записей (UAC) для защиты компьютера - OK (для Windows Vista);
В окне Параметры управления учетными записями пользователей установите рычажок на один из режимов работы: «Всегда уведомлять», «Уведомлять только при попытках программ внести изменения в компьютер», «Уведомлять только при попытках программ внести изменения в компьютер (не затемнять рабочий стол)» (для Windows 7) .
После перезагрузки ПК UAC будет включен.
PS. При отключении функции Контроль учётных записей уровень обеспечения конфиденциальности и целостности программ и данных существенно снизится. Для повышения безопасности вашего компьютера Microsoft не рекомендует отключать UAC.
Цель сервиса User Account Control (UAC) – контроль и предупреждение несанкционированных изменений в системе. При попытке запуска некоторых программ, служба предоставляет уведомление пользователю о попытке совершения действия, требующих прав администратора. Выглядеть оно может следующим образом.

То есть для того, чтобы произвести определенные изменения , система запрашивает согласие пользователя. В ОС Windows XP этой функция отсутствовала , и любой вирусный софт мог получить контроль над учетной записью администратора, внося любые записи в систему. Поэтому начиная с ОС Vista и выше, разработчиками было принято решение применить данную службу. Но в связи со слишком частыми срабатываниями она в основном получила негативный отзыв.
В Windows 7 её механизм был существенно улучшен , предусмотрен режим ручной регулировки. Однако не всех пользователей устраивают постоянно появляющиеся сообщения с предупреждениями, хотя в целом они повышают уровень общей защиты. Рассмотрим как отключить эту функцию.
Отключаем UAC в Виндовс 7 и 8
Через панель управления
Проще всего его отключить если в поисковой строке меню Пуск
(Win+F) ввести «Контроль учетных записей
»

Появится ссылка «Изменение параметров контроля учетных записей
». Жмем её – запустится такое окно.
Это же самое окно можно открыть более длинным путем: Пуск
/ Панель управления
, просматриваем в режиме – Категория
.
Затем Система и безопасность
, Центр поддержки
и уже там найдем нужный нам пункт.
В открывшемся окне перетягиваем ползунок в самый низ – Не уведомлять меня
.
Подтверждаем ОК , чтобы настройки вступили в силу – перезагружаемся .
Командный интерпретатор следует запустить от администратора
(правой клавишей по кнопке Пуск
)
Ввести одну длинную команду указанную нижу, для вступления изменений в силу.
Отключаем контроль в Windows 10
Через панель управления
В поисковой строке кнопки Пуск
(Win+F) вводим UAC
и Enter
. Появится окно, в котором можно настроить
управление учетными записями. Тянем ползунок вниз, жмем ОК
и перезапускаем
компьютер.