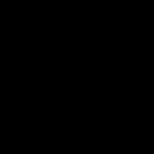オンラインで透かしを削除します。 Photoshop、Microsoft Word、PDF で写真から透かしを削除する
誰でも画像や写真から透かしを削除できます。 これを行うには、ペイント、ジム、フォトショップ、または特別なプログラムなどの写真エディターを使用できます。
これを行う簡単な方法は、画像を数回拡大し、適切な色を選択してシェーディングし、縮小して再度保存することです。
特別なプログラムを考慮しない場合、Photoshop はこの作業を最も効率的に実行します。
ウォーターマークを削除する方法
Photoshop で最も高品質な方法。 プロセスだけが長くて複雑です。 プログラムを使用して不要な碑文を削除する方がはるかに簡単かつ迅速です。
透かしは、画像 (ロゴ) または碑文の形をとることができます。 非常に高品質 デジタル写真 Teorex Inpaint プログラムを使用すると、これを削除できます。
このプログラムを使用すると、ウォーターマークを削除する方法の問題がわずか 2 回のクリックで解決されます。 Teorex Inpaint を起動し、目的のファイルを開き、不要な要素の場所を選択し、青い三角形 (プロセス) をクリックすると、不要な要素のない完成画像が得られます。
例を使用して、写真/写真から透かしを削除する方法を見てみましょう。 画像を開きます。

それだけです。 下の写真を参照してください。 ウォーターマークは完全に削除されました。 プログラムはうまくいきました。

Inpaint を使用してウォーターマークを削除するのが最も好きでした。 この場合、最小限の時間で済み、効果は抜群です。
他のすべてのプログラムでは、削除にはより多くの労力がかかります。 Inpaint の主な利点には次の機能が含まれます。
- 古い画像や写真を復元する
- 不要な(要素)オブジェクトの削除
- ウォーターマークの削除
- 一時スタンプを削除する
- (オブジェクトの)顔のデジタルレタッチ
- 便利で使いやすい
現在、インターネット上の多くの画像は保護されていますが、どんな画像でもコンピュータにコピーすることができます。 詳細については、記事をご覧ください。
Web サイト上の画像を保護するには、半透明のテキストまたはメイン画像の上に重ねられた画像、いわゆるウォーターマークが使用されます。 これにより、サイトから著作権のある画像を単純にコピーする必要がなく、リソースのコンテンツはオリジナルのままになります。
しかし、画像から透かしを削除するのはどれほど難しいことでしょう。画像を他のサイトで使用できないように保護しながら、同時に最も重要なものを隠さないようにするにはどうすればよいでしょうか?
複雑な透かしの作成方法を理解するには、画像から透かしを削除することがいかに簡単かを理解する必要があります。 これを行うには、画像エディタ (Adobe Photoshop など) といくつかのサンプル画像が必要です。
画像から透かしを削除する方法
画像から透かしを削除するには、いくつかの方法があります。
- 画像のトリミング;
- 修復ブラシ/J またはスタンプ ツールを使用します。
- 塗りつぶしとMagic Wandツール(Magic Wand/W)を使用します。
ウォーターマークを削除する最初の方法は、最も簡単かつ迅速です。 2 番目のケースでは、攻撃者は透かしが適用された画像の各ピクセルを手動で処理します。これは非常に労力と時間がかかりますが、十分に実行可能です。
3 番目のオプションでは、文字通り数秒で透かしを完全に、または少なくともそのほとんどを消去できます (クリックして表示)。
単純な透かしを削除する手順
この手順は情報提供のみを目的として、また個人の透かしを確認するために提供されています。 他人の画像を盗用しないでください!
- 画像を開きます。
- 「魔法の杖」ツールを選択し、「許容値」の値を ~50 に設定し、「隣接ピクセル」オプションのチェックを外します。
- 多くの余分な領域が選択されている場合は、「隣接ピクセル」オプションをチェックし、「許容値」オプションを調整して (値を小さくし)、「Shift」キーを押しながら領域を選択します。
- 選択後、選択領域のサイズを 1 ピクセルずつ増やす必要があります。 これを行うには、メニュー項目「選択」 -> 「変更」 -> 「拡張」に移動します。
- 希望する結果に応じて、値を 1 ピクセル以上に設定します。
- 選択した領域を塗りつぶします。 これを行うには、「編集」→「塗りつぶし」に移動するか、キーボードの Shift+F5 を押します。
- 開いたウィンドウで、「使用」オプションに「コンテンツ対応」値を選択し、「OK」をクリックします。
- 選択を削除します。

![]()


![]()




画像の透かしを選択する方法
画像が簡単に盗まれるのを防ぐには、より複雑な透かしを使用し、画像の最大領域がカバーされるように配置する必要がありますが、ユーザーは依然として理解する必要があることを覚えておく必要があります。画像そのものの意味。 安全性を追求するあまりに絵の意味が失われないように。
- サイズと位置:
- 画像全体をカバーします。
- 画像には透かしが埋め込まれています。
- 透かしは画像の中央にあります。
- 透かしには次の内容が含まれます:
- 複雑な要素(カール、ライティング)。
- 画像全体にわたる線。
- 装飾:
- 異なる色を使用する。
- 異なるフォントサイズ。
- 絵の本質を隠しません。
デザイナーや写真家が作品を販売するフォトバンクで、優れた透かしの例を確認することもできます。 良い透かしの例を次に示します。

ご覧のとおり、このような透かしを削除するには多くの時間と労力がかかります。画像全体から手動で透かしを削除するよりも、この画像を購入する方が簡単です。
しかし、残念ながら、最も洗練された透かしであっても、執拗で骨の折れる窃盗から画像を守ることはできません。 この記事が、写真を保護し、写真を保護するための適切なウォーターマークを選択するのに役立つことを願っています。 投稿を「いいね!」、購読、共有することを忘れないでください ソーシャルネットワークで。 ありがとう。
透かしまたはマーク(お好みで呼んでください)は、作品の下にある作者の一種の署名です。 サイトによっては画像に透かしを入れることもあります。
多くの場合、そのような碑文により、インターネットからダウンロードした写真の使用が妨げられます。 私は今、著作権侵害について話しているのではなく、それは不道徳なことですが、単に個人的な使用、おそらくコラージュを作成するためだけです。
Photoshop で写真から碑文を削除するのは非常に難しい場合がありますが、ほとんどの場合に機能する普遍的な方法が 1 つあります。
サイン入りの作品があります(もちろん私のものです)。

次に、この署名を削除してみましょう。
この方法自体は非常に単純ですが、許容可能な結果を達成するために追加の手順を実行する必要がある場合があります。
画像を開いて、スクリーンショットに表示されているアイコン上にドラッグして、画像を含むレイヤーのコピーを作成します。


今度は碑文を分析する時が来ました。
ご覧のとおり、碑文の下の背景は均一ではなく、純粋な黒と他の色のさまざまな詳細の両方があります。
このテクニックを一度に適用してみましょう。
可能な限りテキストの境界に近い碑文を選択します。

次に、選択範囲内で右クリックして、 「塗りつぶしを実行」.

開いたウィンドウで、ドロップダウン リストから選択します 「コンテンツベース」.

そして押します "わかりました".
選択を解除します ( CTRL+D) すると、次のことがわかります。

画像にダメージがあります。 背景が、たとえ単色ではなくても、色の急激な変化がなく、テクスチャと人工的に適用されたノイズがあれば、1 回のパスで署名を取り除くことができたはずです。 しかし、 この場合少し汗をかく必要があります。
数回に分けて碑文を削除します。
碑文の小さなセクションを選択します。

内容に応じて記入させていただきます。 次のような結果が得られます。

矢印を使用して選択範囲を右に移動します。

もう一度埋めてください。

選択範囲を再度移動し、再度塗りつぶします。



次にツールを選択します "みがきます"ハードエッジ付き。


キーを押したままにします オルタナティブ碑文の横にある黒い背景をクリックします。 残りのテキストをこの色でペイントします。
ご覧のとおり、ボンネットにサインの跡が残っています。

ツールで塗りつぶしていきます "スタンプ"。 サイズはキーボード上の角括弧で調整します。 テクスチャの一部がスタンプ領域に収まるようにする必要があります。

クランプ オルタナティブをクリックして画像からテクスチャ サンプルを取得し、それを適切な場所に移動してもう一度クリックします。 このようにして、損傷したテクスチャを復元することもできます。

「なぜすぐにこれを実行しなかったのですか?」 - あなたが尋ねる。 「教育目的です」と私は答えます。
おそらく最も多くのものを整理しました 複雑な例 Photoshop で写真からテキストを削除する方法。 このテクニックをマスターすると、ロゴ、テキスト、(ゴミ?)などの不要な要素を簡単に削除できます。
何のために 美しい写真インターネット上の写真はウォーターマークによって損なわれていませんか? この半透明の碑文を削除するにはどうすればよいですか?
まず、そもそもなぜウォーターマークが配置されるのかを理解する必要があります。 ウォーターマークが一番 効果的な方法写真や図面を使用しないように保護してください。 ウォーターマークは、デザイナー、写真家、アーティストが作品を盗難から守るのに最適です。
透かしは画像の閲覧に支障をきたさない一方で、保護を解除するのは非常に難しく、他人の連絡先が取り消された写真を使用する人は誰もいません。

ほとんどの場合、ウォーターマーク付きの写真が販売されます。 芸術作品の代金を支払うことにより、あなたはそれを保護なしで受け取ることになり、それを自分の目的のために使用する完全な道徳的権利を得ることができます。
写真が販売されない場合もありますが、マークの目的、作者の署名、または出典を示すために透かしが追加されます。 通常、これは画像の端に配置され、視界を妨げません。
どんなに些細なことに聞こえるかもしれませんが、最初で最も重要なことは、 一番いい方法ウォーターマークを削除することは作品を購入することになります。 このようなものを作成するのにどれくらい時間がかかるか考えてみてください。 おそらく、そのような仕事については、自分が負担する以上の費用を要求するでしょう。 どのような仕事でも報酬を支払わなければなりません。
さらに、透かしを手動で削除するには、透かしの下の背景をスケッチする必要があり、これは非常に手間のかかるプロセスです。
お金を使って手に入れるか、 高品質の製品それを使用する権利がある、または たくさんの労働と切断された画像、それを使用する権利なし。
したがって、他人の作品にお金を支払うことで、その作品を自分の商業プロジェクトに使用する完全な権利を得ることができます。 現在、写真、図面、ビデオ、さらには音楽を販売する最大のサービスは、

1 つのイメージを購入すると、セットや年間サブスクリプションよりも常に高価になります。
レタッチ中
画像を購入したくないが、透かしを手動で削除したい場合は、Photoshop、多くの時間、そして最小限の芸術的スキルが必要になります。
画像にロゴが点在するグリッドがある場合、またはロゴが中央に配置されている場合は、その周りに背景を配置してスケッチする必要があります。 これを行うために、Photoshop はレタッチ ツールを使用します。 例えば、 。

ALT キーを押したままにして、透かしの下にある領域と同様の領域を表示します。 そして上から塗装していきます。
さらに 2 つの非常に便利な自動ツール、パッチ ツールとスポット ヒーリング ブラッシュ ツールがあります。

「スポット」ブラシを使用して、アイコンをペイントするだけでアイコンが消えます。 そして「パッチ」 - 透かしを丸で囲み、透かしがない場所にドラッグします。
上で述べたように、このようなスケッチは非常に手間がかかります。 ジュエリーの作業には 1 つの画像に数時間かかる場合があります。 そして、この後でも、画像は保護サイトでは元の画像とは異なります。 したがって、最初は画像の作者に連絡して購入する努力をする価値があります。
たとえば、マイクロシンクは主にメッシュで保護されているため、除去するのは困難です。 画像には銘柄名と画像番号が表示されます。
作品が販売されず、他の理由でロゴや碑文が配置された場合はどうなりますか? この場合、次の方法が役に立ちます。
クロップ画像
画像の隅に小さなロゴしかない場合は、画像を小さくして単純にトリミングしてみてください。 きっと大切なものは何も失われません。

画像の完全性が重要な場合は、前の手順で説明したレタッチ ツールを使用して、背景としてロゴをペイントしてみてください。

絵を描く
この方法はベクトル描画にのみ適しています。 画像がベクトルで複雑でない場合は、透かしを隠すよりも簡単です。
![]()
他の場合には、透かしが完全に消えるように Photoshop の「レベル」を上げるだけで十分です。 簡単に言えば、図に示すようにスライダーを設定して、灰色のピクセルの範囲を切り取る必要があります。

当然のことながら、この手法は白黒画像にのみ適しており、グレーのピクセルで範囲を切り取っても画像には何の影響もありません。 しかし、交差部分にはギターのネックにまだ汚れが残っています。
Microsoft Wordの透かし
プログラム内のウォーターマークを削除するには マイクロソフトワード 2016 クリック - デザイン/背景/裏紙を削除します。

ウォーターマークはヘッダーとフッターを指す場合があります。 削除するには、ダブルクリックしてテキストを消去するか、画像を削除する必要があります。

PDF の透かしを削除する
PDF ファイルの完全な編集は、Adobe Acrobat でのみ可能です。 このために彼は特別なツールである PDF の編集を使用しました。

それで、 最近インターネット上の多くの画像は、ウォーターマーク (別名ウォーターマーク) で保護されています。 ほとんど意味がないため、なぜこのようなことをするのかは不明です。 透かしは画像の著作権を与えるものではなく、画像にリンクが含まれていても、その画像にアクセスする人は 0.1% 未満です。
ウォーターマークを削除する理由はさまざまですが、ここでは写真から問題なく素早くウォーターマークを削除する方法を説明します。 必要なのは、Inpaint というサイズが 8 ~ 10 MB のプログラム 1 つだけです。 この記事の執筆時点 (日付を参照) では、 最新バージョン 6.2.
インターフェイスと機能を修復する
プログラムはシンプルで、インターフェイスには複雑なものはありません。 Inpaint は実際には画像や写真から透かしを削除するように設計されていますが、必要に応じて任意のオブジェクトを切り取ることができます。
必要なのは、不要な要素を削除する領域をマーカーまたは他のツールで選択することだけです。その後、同じマーカーを使用してドナー、つまりデータを選択する領域を選択します。満たされました。
もちろん、背景が均一な場所で透かしを削除するのが最善ですが、透かしが人の目の前にある場合は、複雑な問題が発生する可能性があります。
実際に、このビデオを見てください。ここでは、画像から透かしを削除する方法を説明します。 私自身、画像に 2 つの透かしを適用しました。1 つは透明な絵の形で、もう 1 つは碑文の形でした。 結果は少し歪んでいましたが、全体的には Inpaint がこのタスクに対処しました。