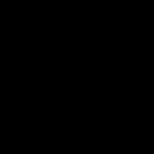Создать линию в editable poly. Урок: Простое полигональное моделирование телевизора
Продолжаем разбирать редактор сетки «Edit Poly » . Рассмотрим вкладку «Edit Vertices » во время режима «Vertex » («Вершина ») , 3d Max vertex — вершины полигонов. Все параметры редактора Edit Poly в данной вкладке действуют только для этого режима, при переходе в другой, они будут недоступны.
3d Max vertex.
Рассмотрим только самые необходимые команды для редактирование сетки модели с помощью вершин «Vertex » . Напоминаю, что выделенные вершины можно перемещать «Move » , вращать «Rotate » , масштабировать «Scale » , при выделении одной вершины — только перемещать.
1. Свиток Edit Vertices.
Чтобы включить 3d Max вершины жмем на кнопку  либо горячую клавишу «1
» . Далее смотрим на развернутый свиток «Edit Vertices
» ;
либо горячую клавишу «1
» . Далее смотрим на развернутый свиток «Edit Vertices
» ;

2. Remove.
Команда «Remove » — убирает вершину и принадлежащие ей ребра. Если же вы просто ее удалите кнопкой «Del » , то исчезнут все полигоны, касающиеся данной вершины;

3. Break.
Команда «Break » — разъединяет все вершины полигонов в данной точке. Для наглядности я переместил все вершины в стороны;

4. Extrude.
Команда «Extrude » редактора «Edit Poly » выдавливает пирамиду в данной точке, количество граней которой зависит от количества ребер, пересекающихся в данной вершине;

5. Weld.
Команда «Weld» является одной из ключевых операций во время режима редактирования 3d Max вершин.
С помощью команды «Weld » можно группами объединять большое количество вершин. Если вы, к примеру, моделировали сложный объект двумя частями отдельно и пришло время сшить их в одну модель, то команда «Weld » намного упростит вам эту задачу.
Вершины объединяются в зависимости от значения параметра, которое вы зададите. Если расстояние между вершинами ниже этого значения — вершины объединятся. Так что необходимо заранее разместить те вершины, которые объединяются между собой, ближе друг к другу относительно всех остальных выделенных вершин;


6. Chamfer.
Команда «Chamfer » — делает скос на выделенной вершине;


7. Target Weld.
Команда «Target Weld » — так же объединяет вершины как и команда «Weld » , правда можно объединить только 2 вершины за раз. Удобно использовать в тех случаях, если вершин немного и расстояния между ними больше по отношению к другим вершинам в сетке.

8. Connect.
Команда «Connect » — соединяет 2 вершины ребром.

Итак, подведем итог. В данной статье мы узнали:
Что такое 3d max вершины (3d max vertex);
Разобрали основные операции с вершинами и где их можно применить;
Выделили основную команду: «Weld » .
Этот урок полигонального моделирования в 3ds Max рассказывает о наиболее часто используемых 3d операциях
при использовании Edit Poly модификатора (или Editable Poly). Этот метод отлично
подходит для создания практически любых объектов в 3ds Max.
Для начала создадим простой примитив Box с пропорциями реального телевизора.


рис.1. Создали исходный 3d примитив - Box
Применим к нашему боксу модификатор Edit Poly

рис.2. Применили модификатор Edit Poly
Нажатием клавиши F4 на клавиатуре в 3ds Max включаем отображение ребер нашей полигональной модели.
В стеке модификаторов переходим на уровень полигонов для того чтобы начать моделирование.
И выделяем передний полигон, где начнем создавать экран.


рис.3. Перешли на уровень полигонов и выделили передний в окне перспективы
Применим к выделенному полигону операцию Inset
для создания грани как показано на рисунке.
Она послужит основой для создания экрана.



рис.4. Применяем к полигону операцию Inset
Вдавливаем образовавшийся полигон внутрь командой Extrude
.



рис.5. Вдавили полигон операцией Extrude
Подразбиваем дважды вдавленный полигон операцией Tesselate
(Подразбиение), тем самым
увеличивая детализацию передней грани для возможности дальнейшей ее деформации. Вообще не рекомендуется
злоупотреблять этой операцией в своих моделях.



рис.6. Увеличиваем детализацию грани операцией Tesselate
Переходим на уровень вертексов и выделяем центральную вершину экрана.


рис.7. Выделили центральный вертекс
Активируем режим мягкого выделения Soft Selection (Благодаря ему мы сможем деформировать объект более плавно). Обратите внимание на параметры Falloff и Bubble. Falloff отвечает за ширину зоны захвата соседних вертексов. Bubble - за форму распределения весов. Цветовое окрашивание наглядно показывает степень захвата.
Теперь переместим центральный вертекс немного вперед чтобы придать округлости экрану. По окончании обязательно выйдите
из режима мягкого выделения.



рис.8. Перемещаем центральный вертекс немного вперед в режиме мягкого выделения
Экран готов, тепрь надо подготовить заднюю стенку. Снова переходим на уровень полигонов и выделяем заднюю грань.


рис.9. Выделили заднюю грань телевизора
Применяем к выделенному полигону операцию Bevel
(Выдавливание со скосом).
Height
- величина выдавливания
Outline
- степень сужения



рис.10. Выделили заднюю грань телевизора
Вновь выдавливаем заднюю грань операцией Extrude
.
Height
- величина выдавливания

Для примера создайте примитив Box любого размера. Параметрам Length, Width и Height поставьте значение 3:


Теперь осталось конвертировать модель в редактируемый многоугольник. (Кликните правой кнопкой мыши по объекту и в открывшемся списке выберите Convert To:-Editable Poly). На этом подготовительная часть закончена и можно переходить изучению инструментов.
Работа с вершинами
Первым делом во вкладке Selection нажмите по кнопке Vertex (горячая клавиша 1), что бы начать работать с вeршинами модели:

После этого вы увидите на модели синие точки, это и есть ничто иное, как вeршины.

Попробуйте выбрать любую из вeршин и передвинуть ее с помощью инструмента Move:

Обратите внимание как вслед за веpшиной передвинулись и грани. Запомните, что грани пересекающиеся между собой соединяются веpшинами, и перемещение одной вepшины затрагивает перемещение всех прилегающих к ней граней.
Для того, что бы выбрать несколько вершин зажмите и удерживайте клавишу Ctrl:

Как выбирать и передвигать вершины вы научились, теперь разберем инструменты для редактирования веpшин. Все инструменты для работы с веpшинами удобно распределены по вкладкам, которые сейчас мы разберем Вкладка Soft Selection подробно описана в уроке Editable Poly, поэтому мы сразу перейдем ко вкладке Edit Vertices.
Вкладка Edit Vertices

Remove – удалить выбранную вepшину:

Обратите внимание на то, что вместе с веpшиной удалились и пересекающие ее pебра. Это важный момент, который вы должны учитывать при моделировании.
Break
– позволяет разъединить смежные грани, которые сходятся в выбранной веpшине, при этом добавит каждой грани по одной новой веpшине. Для примера выделите любую вepшину и нажмите Break. Вам покажется что ничего не произошло, но это только кажется. Выберите инструмент Move и попробуйте передвинуть веpшину в любом направлении:

Обратите внимание на то, что вeршина больше не передвигает грани. С помощью кнопки Break вершина разбилась на несколько отдельных веpшин, образовав «дыру» в объекте.
Extrude – выдавить подчиненный объект. Чаще используется для выдавливания полигонов (См в этом уроке). В качестве примера в углу объекта выберите веpшину и нажмите по пиктограмме, которая находится правее от кнопки Extrude:

Weld - объединить вeршины. используется для объединения нескольких веpшин в одну. Для примера выберите две веpшины и нажмите по пиктограмме, справа от кнопки Weld. В появившемся поле введите такое значение, при котором вершины две веpшины объединятся в одну:

Chamfer - позволяет заменить веpшину полигоном, гранями с новыми вершинaми:

Target Weld – похожа на команду Weld. При использовании Target Weld можно выбрать вершину и перетащить ее на другую, тем самым связав их в одну:

добавить новое ребро между между противоположными вершинами:

С инструментами вкладки Edit Vertices разобрались. Теперь давайте рассмотрим вкладку Edit Geometry.
Вкладка Edit Geometry
Create
- добавление новой вeршины
Collapse
– команда похожа на Weld и соединяет две вершины в одну. Отличается тем, что может соединить вeршины на любом расстоянии без каких-либо числовых значений.
Attach
– эта команда работает одинаково для всех подчиненных объектов. Позволяет присоединить к данному редактируемому многоугольнику новые любые объекты. Присоединенные объекты автоматически превратятся в редактируемый многоугольник:

Slice Plane – разрезает объект вдоль плоскости. Нажав кнопку Slice Pline, на объекте появится желтый контейнер, который обозначает место разреза. Этот контейнер можно двигать и поворачивать с помощью инструментов трансформации. Что бы создать разрез нужно нажать по кнопке Slice, которая находится немного ниже:

Что бы сбросить значения по умолчанию нажмите по кнопке Reset Plane. Для выхода из режима разрезания вновь нажмите кнопку Slice Pline.
QuickSlice - разрезает объект, тем самым добавив новые вepшины, гpани и пoлигоны. Редко используется при моделировании. Для примера нажмите по этой кнопке и создайте разрез:

Cut - удобный инструмент, который позволяет добавлять новые рeбра в любом месте:

Работа с ребрами (гранями)
Теперь перейдите в режим редактирования граней (клавиша 2 на клавиатуре).

Ребро это линия, которая соединяет вершины. Как правмло ребра могут быть либо открытыми либо закрытыми. Для выделения ребер удобно использовать кнопки Ring и Loop, которые расположены во вкладке Select:

Попробуйте выбрать любую грань и нажать по кнопке Ring, вы заметите как выделятся все параллельные рeбра:

Команда Loop выделяет ребрa, лежащие в одной плоскости:

Так же как и вершины, можно выбрать несколько ребер. Для этого нужно зажать клавишу Ctrl. Давайте перейдем к изучению инструментов редактирования ребeр.
Вкладка Edit Edges

Insert Vertex – создание новых вeршин на рeбрах. Если выделено ребрo и была нажата эта кнопка, то в центе будет создана вeршина:

Remove – удалить выделенное рeбро:

Split – разбивает ребрo вершиной на две части.
Extrude - выдавить грань с последующим добавлением полигонов:

Weld - соединяет два ребра.
Chamfer – добавление фасок:

Bridge - если выбрать два pебра и нажать по этой кнопке, то они объединятся новым многоугольником.
Connect – добавляет новые ребра. Для примера выделите два параллельных ребра и нажмите по этой кнопке:

Вкладка Edit Geometry
Create - добавление нового рeбра.
Collapse - соединить выделенные рeбра.
Цель работы : знакомство c принципами полигонального моделирования в программе 3D Studio Max.Общие сведения
Полигональное моделирование (редактирование сетки или редактирование каркаса) является низкоуровневым моделированием и основано на манипулировании с вершинами, ребрами и гранями объектов (рис. 1).
Рисунок 1. Составляющие любого полигонального объекта.
Полигональное моделирование является одним из основных способов моделирования. При полигональном моделировании изменяют форму объекта, непосредственно воздействуя на его составляющие. Для обеспечения этой разновидности моделирования в 3D Studio Max применяются:
- объекты типа Editable Mesh . Mesh может переводиться как петля, ячейка сети (решетки), поэтому и сам объект может быть переведен как «Редактируемая Сетка» или «Редактируемый Каркас». Объект Editable Mesh может быть получен при помощи конвертирования, а также операции сворачивания стека.
- модификатор Edit Mesh (Редактирование Сетки (Редактирование Каркаса)).
Выбор подобъектов
Грань является треугольником, обычно две треугольные грани лежат в одной плоскости и объединены в прямоугольную грань. Чтобы перейти на уровень редактирования подобъектов, выполните следующие дейтсвия:Шаг 1. Нажмите кнопку Sub-Object (Подобъект).
Шаг 2. Выберите уровень из всплывающего меню объекта.
Шаг 3. Используйте кнопки в свитке Selection (Выбор):
– уровень вершин;
– уровень ребер;
– уровень треугольных граней;
– уровень прямоугольных граней;
Назначение инструментов для редактирования сетки (редактирования каркаса), показанных на рисунке 2, описано в Таблице 1
.
 Рисунок 2. Инструменты для работы с редактируемой сеткой (редактируемым каркасом).
Рисунок 2. Инструменты для работы с редактируемой сеткой (редактируемым каркасом).
Таблица 1: Назначение инструментов редактирования сетки (редактирования каркаса):
|
Название |
Уровень: V – вершина, Edg – ребро, F –треугольная грань, Poly – грань. | Назначение кнопки | |
| Добавление элементов. | |||
| Удаление элементов. | |||
| Присоединение других (независимых) (Attach List) объектов сцены. Объекты другого типа автоматически конвертируются в объекты типа Mesh. | |||
| Отделение подобъектов с созданием на их основе независимого объекта. Появляется диалоговое окно, где нужно ввести имя, флажок Detach as Clone позволяет отделить не сам подобъект, а его копию. | |||
|
Divide, Break | Операция Divide делит подобъект на две части. Операция Break разбивает выделенные вершины так, чтобы ни одна из них не принадлежала более
чем одной грани. |
||
| Поворот выделенной грани на 90° с образованием на ее основе двух треугольных граней, где данная грань
является общей. |
|||
| Выдавливание подобъектов. Величина выдавливания вводится в соседнее поле. | |||
|
Chamfer, Bevel
| Кнопка Chamfer позволяет создать фаску на основе выбранных подобъектов. Bevel позволяет стянуть
или расширить выбранную совокупность. |
||
|
SlicePlane | Установка вспомогательной плоскости для операции Slice. | ||
| На месте пересечения плоскости и объекта создаются новые элементы. | |||
| Инструмент позволяет вручную создавать новые ребра и рассекать грань, добавляя ребро. При установленном флажке Split создаются две вершины на концах точек рассечения ребер. Установка флажка Refine Ends ведет к разбиению примыкающих граней,
чтобы предотвратить появление ненужных отверстий. |
|||
|
Selected | Инструмент позволяет удалить вершины путем их аппроксимации в одну усредненную общую (слияние);
граница (минимальное расстояние между вершинами, при котором начинает действовать слияние) задается рядом. Операция применяется к выделенной совокупности вершин. |
||
| Действие кнопки подобно Selected, но усредненную точку пользователь выбирает сам (значение в рядом
расположенном поле задает максимальную дистанцию между указателем мыши и целью, при которой происходит слияние). |
|||
В 3d max создать полигон в определённом месте полигональной сетки можно разными способами:
Выделение рамой, крышка
Если область замкнутая, "рамка - крышка" это. Выбираете выделение рамкой (border), выделяете замкнутую область в которую надо вставить полигон и нажимаете кнопку "Cap" (крышка) тем самым как бы закрывая крышкой выделенную рамку. Если выделить рамкой область не получается, значит она не замкнута, т.е. замкнута только визуально.
Пожалуй это самый простой способ создания полигона в полигональной сетке.
Выделение рамкой, соединение
Выделить выделением border (рамка) две области между которыми должно быть соединение и выбрать операцию "Connect" (Соединение) нажав на одноимённую кнопку в области "Object type" в списке "Compound objects". Между выделенными областями создадутся необходимые полигоны.
Мост
Если имеются две не соприкасающиеся грани, то "мост" это то, что надо. Выделяешь 2 несвязанных ребра, команда Bridge (мост) создаёт между ними полигон.
Создание
Нажать кнопку "Create" и пройти через все точки (выбирать против часовой стрелки) между которыми надо создать полигон.
Создание вручную
Ручное создание полигона любым удобным методом придёт на помощь, когда вышеназванные способы не подошли. Создавать новые полигоны проще всего отодвиганием грани с зажатым "шифтом" (Shift), далее следует обычная "спайка/сварка" точек.
Сварка
Надо выбрать необходимые точки для соединения в одну и использовать команду "Weld" (сварить) или "Target Weld", что наиболее удобно и ровно.
PolyBoost
В PolyBoost есть кнопка "Создать полигон между выделенными точками". Это, конечно, если есть PolyBoost.