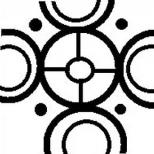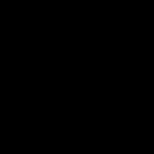OS X: Ce vă ține Mac-ul treaz? Cum să vă treziți Mac-ul din somn letargic Mac OS nu intră în modul de repaus.
Configurare modul de repaus— acasă durere de cap pentru mulți proprietari de Hackintosh, dar nici posesorii de Mac nu sunt imuni la astfel de probleme. Pe un Mac adevărat, și modul de repaus se poate defecta: cel mai adesea, computerul fie refuză să intre în modul de repaus, fie revine imediat la funcționarea normală.
Există multe motive pentru acest comportament. Driverele, procesele de sistem și diverse scripturi care rulează în fundal pot împiedica computerul să intre în starea de repaus. Cu toate acestea, există o modalitate de a înțelege toate acestea. După cum probabil ați ghicit, pentru a ajuta încă o dată Sosește terminalul.
Atât pe un Mac, cât și pe un Hackintosh, puteți rula această comandă foarte utilă într-o fereastră de terminal:
pmset -g aserțiuni
Acesta va afișa un raport complet despre starea situației de somn a computerului. Utilizatorul va găsi primele două părți interesante:
Starea afirmației la nivelul întregului sistem:
PreventUserIdleDisplaySleep 0
PreventSystemSleep 0
PreventUserIdleSystemSleep 1
ExternalMedia 0
UserIsActive 0
ApplePushServiceTask 0
Sarcina de fundal 0
Listate după procesul de deținere:
pid 636(iTunes): 00:00:56 PreventUserIdleSystemSleep numit: „Fără nume (prin IOPMAssertionCreate)”
pid 158(coreaudiod): 00:00:56 NoIdleSleepAssertion numit: „com.apple.audio.’AppleHDAEngineOutput:1B,2,1,3:0′.noidlesleep”
Situația ideală este dacă aveți zerouri în toate liniile din lista „Stare afirmație la nivelul întregului sistem”. În acest caz, aceasta înseamnă că nimic nu interferează cu modelul de somn. Dacă modul de repaus nu funcționează, atunci într-una sau mai multe linii veți vedea unități:
- PreventUserIdleDisplaySleep - înseamnă că un program sau un proces împiedică oprirea automată a afișajului
- PreventSystemSleep - înseamnă că computerul nu va intra în modul de repaus chiar dacă utilizatorul selectează elementul corespunzător din meniul de sistem
- PreventUserIdleSystemSleep - înseamnă că Mac-ul poate adormi manual, dar nu va adormi automat după ce a trecut ceva timp
- ExternalMedia - sleep nu va funcționa din cauza perifericelor conectate
- UserIsActive - repaus nu este posibil din cauza activității curente a utilizatorului
- ApplePushServiceTask - somnul este blocat de serviciul de notificare Apple
- BackgroundTask - alte procese de sistem interferează cu somnul
Și puteți vedea vinovatul problemelor în lista de mai jos („Listed by owning process”). De exemplu, în cazul nostru există două motive legate - procesul iTunes și driverul com.apple.audio. Mai simplu spus, iTunes redă în prezent muzică, astfel încât computerul nu va intra în stare de somn singur.
În cazul problemelor reale de somn, lista poate fi mult mai largă. În orice caz, vă va oferi indicii despre procesele și driverele care vă pot împiedica să intrați în modul de repaus.
Încărcarea fișierelor grele, randarea complexă sau convertirea videoclipurilor de înaltă rezoluție - chiar și cu un MacBook puternic, toate aceste procese necesită mult timp. L-am pornit și l-am uitat - cea mai buna regula, care este valabil pentru operațiunile enumerate mai sus. Dar de îndată ce închideți capacul laptopului, acesta merge imediat la Modul de repaus, iar toate descărcările și redările sunt întrerupte. Dacă intenționați să vă transformați MacBook-ul într-un computer desktop cu drepturi depline cu un monitor extern sau doar doriți dezactivați-l din modul de repaus, această instrucțiune va ajuta cu asta.
Există mai multe opțiuni pentru a forța un MacBook să stea treaz: prima este oferită chiar de Apple, dar necesită conectarea obligatorie a unui monitor extern, mouse sau tastatură; al doilea vă permite să luptați cu somnul în mod programatic, folosind utilități specializate.
Atenţie!Când capacul este închis, nu se recomandă încărcarea laptopului cu procese care necesită putere mare a procesorului sau a plăcii video din cauza unei ușoare deteriorari a ventilației (afișajul închis acoperă fanta de ieșire a radiatorului).
„Antison” folosind periferice suplimentare
Apple priveste lumea prin ochii unui optimist. Dacă o persoană are nevoie de un player, își cumpără un iPod. Este nevoie de un laptop - bun venit în rândurile proprietarilor de MacBook Air. Dacă vă gândiți la un computer cu drepturi depline bazat pe OS X, iMac-ul vă stă la dispoziție. Pentru utilizatorul obișnuit, achiziționarea atât a unui iMac, cât și a unui MacBook poate deveni inaccesibilă. În acest caz, este necesar să utilizați un MacBook universal atât ca laptop, cât și ca computer desktop.

Pentru ca MacBook-ul să continue să funcționeze cu capacul închis, iar utilizatorul să îl poată folosi ca unitate de sistem, va trebui monitor extern, mouse sau trackpad.
- 1. Accesați Setări – Bluetooth – Avansat. Bifați toate casetele.

- 2. Asociați-vă tastatura, mouse-ul sau trackpad-ul prin Bluetooth în punctele corespunzătoare meniul de setări.
3. Închideți capacul MacBook-ului.
4. Conectați încărcătorul.
5. Conectați monitorul (detaliat).
6. Conectați mouse-ul și tastatura.
7. Apăsați orice tastă de pe tastatura conectată (faceți clic pe mouse/trackpad).
Chiar dacă capacul este închis, MacBook-ul se va trezi imediat din modul Sleep.
Rămâi treaz folosind aplicații terță parte
Opțiunea de ignorare a modului de repaus cu capacul închis folosind un monitor extern, tastatură și mouse poate să nu fie potrivită pentru majoritatea utilizatorilor din cauza absenței banale a oricărui articol din lista necesară de dispozitive. Din fericire, problema poate fi rezolvată folosind aplicații terțe.

InsomniaX
Gen: Utilități
Editor: Andrew James
Versiune: 2.1.8
OS X: gratuit [Descărcare]
Pentru a instala utilitarul InsomniaX trageți-l într-un folder Programe. După lansare în Meniul barului Va apărea pictograma lunii.

Pentru a activa InsomniaX, bifați doar câteva casete:
- Dezactivați Lid Sleep– oprire Modul de repaus la închiderea capacului laptopului;
- Dezactivați Repaus inactiv– oprire Modul de repaus când laptopul este inactiv;
- Dezactivați Lid Sleep pentru cu capacul închis;
- Dezactivați Repaus inactiv– setarea timpului în care MacBook-ul nu va adormi când laptopul este inactiv.
Avantajul InsomniaX este că funcționează atât cu, cât și fără un adaptor de alimentare conectat. În meniul de setări suplimentare (Preferințe), puteți seta taste rapide, alerte sonore și un mod pentru reducerea consumului de energie al procesorului.

Gen: Utilități
Editor: Pavel Prokofiev
Versiune: 1.4.0
OS X: gratuit [Descărcare]
În timpul procesului de instalare, aplicația necesită autentificare obligatorie de administrator. Imediat după finalizarea instalării, NoSleep va apărea în bara de meniu OS X.

Pentru a activa NoSleep, faceți clic pe pictogramă și selectați Activați Sleep.

Meniul de setări vă permite să setați modul de operare necesar al utilitarului:
- „anti-sleep” atunci când funcționează pe baterie;
- „anti-sleep” atunci când funcționează de la un adaptor de alimentare;
- pornire automată la pornirea sistemului de operare;
- Blocarea ecranului după deschiderea capacului MacBook-ului.
O eroare minoră a fost depistată în aplicația NoSleep. NoSleep continuă să funcționeze chiar și după ce ieși din el. Pentru ca laptopul să intre în modul de repaus, dezactivați elementele din setări Nu dormi niciodată cu adaptorul de curent alternativŞi Nu dormi niciodată pe baterie.
Capacul deschis - laptop treaz
Pe lângă InsomniaX și NoSleep, există o mulțime de utilități care combate MacBook-ul care intră în modul de repaus: Wimoweh, Antisleep, Coffeine. Din păcate, toate funcționează doar când capacul laptopului este deschis. De asemenea, puteți dezactiva modul de repaus folosind instrumente standard OS X.

Deschide Setări - Economie de energie. Setați glisorul Modul de repaus al computerului la „Niciodată”. Atenuarea monitorului poate fi setată în mod arbitrar. Vă rugăm să rețineți că setările trebuie făcute atât pentru condițiile bateriei, cât și ale adaptorului de curent alternativ.
Ce faci de obicei când nu folosești Mac-ul tău? Îl lași mereu aprins? Îl oprești imediat? Activați modul de repaus? De ce te comporți așa sau așa? Toate acestea sunt, la prima vedere, întrebări ambigue, iar astăzi vă vom ajuta să le rezolvați.
Modul de repaus
Mulți utilizatori preferă acest mod atunci când nu își folosesc Mac-ul. Acesta este cel mai simplu și cale rapidăîncetează să funcționeze și sprijină hardware-ul. Când porniți din nou computerul, toate aplicațiile, documentele și paginile web active se vor deschide aproape imediat.
Pentru utilizatorul obișnuit de Mac care dorește să revină rapid la ceea ce lucra înainte de a lua o pauză, aceasta este soluția perfectă.
- restaurați rapid sistemul în aceeași formă în care ați lăsat totul
- Modul de repaus și ieșirea din acesta pot fi configurate conform unui program sau de la distanță
Împotriva:
- consum redus de energie
- fișierele cache nu sunt șterse când computerul este repornit
- Actualizările de software care necesită o repornire a sistemului nu sunt instalate automat
Dacă folosiți Mac-ul în fiecare zi, modul de repaus în pauze este ceea ce aveți nevoie. Nu uitați să reporniți periodic computerul pentru a vă menține software-ul actualizat, mai ales când vine vorba de actualizări de securitate OS X.
Oprirea calculatorului
Închiderea Mac-ului durează mai mult, deoarece toate aplicațiile și documentele deschise trebuie să se închidă înainte ca sistemul să se închidă.
- nu se consumă energie
- hardware-ul nu este supraîncărcat
- memoria și memoria cache sunt șterse în timpul pornirii
- instalarea actualizărilor este posibilă
Împotriva:
- necesită mai mult timp pentru a închide și reporni aplicațiile și documentele necesare
Pentru cei care folosesc energia cu moderație și doresc să maximizeze durata de viață a hardware-ului și a hard disk-urilor Mac-ului lor, cea mai buna solutie va opri computerul atunci când nu îl utilizați. Acest lucru este valabil mai ales dacă intenționați să opriți computerul pentru mai mult de câteva zile.
Lăsați computerul pornit
Aceasta este o altă opțiune care are dreptul de a exista. Vă recomandăm să faceți acest lucru cu Mac-uri care funcționează ca servere. Această abordare are cele mai multe avantaje și dezavantaje. Pe de o parte, nu trebuie să vă faceți griji cu privire la repornirea programelor, deoarece totul rămâne activ, puteți configura o copie de rezervă pentru când nu utilizați computerul etc. Pe de altă parte, energia va fi consumată în mod constant, la fel cum hardware-ul va funcționa constant, ceea ce va reduce durata de viață potențială a componentelor computerului.
- nu este nevoie să așteptați ca sistemul și aplicațiile să se închidă/pornească
- permite serverelor să funcționeze în mod constant
- puteți configura un sistem automat
Împotriva:
- consum constant de energie electrică
- mai multă sarcină hard disk-uri, ventilatoare și hardware în general
Concluzii: Pentru utilizatorul obișnuit de Mac, vă recomandăm să vă puneți computerul în stare de repaus atunci când nu îl utilizați. În acest fel, veți prelungi durata de viață a computerului dvs. în ansamblu. Dacă urmăriți obiective specifice (folosirea unui Mac ca server, backup-uri automate) sau, dimpotrivă, nu intenționați să utilizați computerul pentru o perioadă lungă de timp, nu opriți computerul deloc sau, respectiv, opriți-l.
În septembrie anul trecut, Apple a lansat o actualizare pentru macOS Mojave. sistem de operare s-a dovedit a fi extrem de stabil, dar uneori pot apărea probleme. Una dintre cele mai cunoscute probleme este drenarea rapidă a bateriei MacBook în modul de repaus. În cazuri deosebit de avansate, laptopul poate fi descărcat complet într-o singură noapte. Cel mai adesea, problema constă în macOS în sine, ceea ce înseamnă că va fi ușor să o remediați singur. Trebuie doar să utilizați linia de comandă.
Deci, cum să remediați problema cu bateria MacBook-ului care se descarcă rapid în modul de repaus?
- Lansăm aplicația „Terminal” folosind sau în orice alt mod convenabil.

- În fereastra liniei de comandă trebuie să introducem următoarea comandă:
pmset -g aserțiuni

- Vor fi afișate opțiuni pentru setările detaliate de gestionare a energiei. Comanda va identifica aplicația sau serviciul problematic care împiedică Mac-ul dvs. să stea. Dacă numărul 1 este setat lângă parametrii „PreventSystemSleep” sau „PreventUserIdleSystemSleep”, aceasta înseamnă că unele procese nu pot fi finalizate pentru a intra în modul de repaus. Dacă există un număr 0 lângă el, înseamnă că modul de repaus funcționează corect.
Dacă întreruperea manuală a unui serviciu sau proces nu dă efectul dorit, utilizați următoarele comenzi una câte una: linie de comandă:
sudo pmset -a hibernatemode 25
sudo pmset -a standby 1
sudo pmset -a standbydelaylow 60
sudo pmset -a standbydelayhigh 60
Folosirea acestor comenzi va permite Mac-ului dvs. să intre în starea de repaus corect, fără a necesita nicio acțiune suplimentară a utilizatorului.
Odată cu lansarea lui Lion, Mac mini-ul meu a avut o problemă foarte neplăcută: de îndată ce computerul a intrat în modul de repaus și a început să „respire” în mod constant cu indicatorul de stare, nimic nu l-a putut trezi. Căutările pe diverse forumuri, inclusiv pe cele oficiale, au confirmat că sunt departe de singurul „proprietar norocos” al unei astfel de probleme. Așa că astăzi aș dori să ofer cititorilor MacRadar recomandari simple, cu care puteți încerca să rezolvați unele probleme de alimentare și „comportamentul” ciudat al computerelor Mac.
1. Folosiți tastatura sau butonul de pornire
Uneori este posibil ca computerul să nu răspundă la clicurile mouse-ului sau la atingerile trackpadului și continuă să „viseze”. Nu vă faceți griji din timp - încercați să apăsați orice tastă de pe tastatură, butonul de pornire sau un buton similar de pe computer în sine (dar nu o țineți apăsată mult timp).
Poate că una dintre aceste acțiuni va fi suficientă pentru a trezi computerul.
2. Oprire forțată
Nu, desigur, nu vom scoate cablul de la priză sau bateria de la Mac. Dar în unele cazuri singura cale revenirea la funcționarea normală a unui Mac înseamnă oprirea forțată a alimentării acestuia (din moment ce Apple nu a furnizat un buton de resetare familiar multor utilizatori de computere în designul computerelor sale).
Pentru a face acest lucru, apăsați butonul de pornire situat pe corpul laptopului sau desktopului Apple și țineți-l apăsat până când computerul se oprește. Așteptați câteva secunde și apoi îl puteți porni din nou.
Pur și simplu trebuie să avertizez cititorii că oprirea prea des a computerului folosind această metodă poate avea un impact foarte negativ asupra sistemului în sine și asupra fișierelor stocate pe hard disk.
3. Resetați conținutul PRAM și NVRAM
PRAM (parametru RAM) și NVRAM (RAM nevolatilă) sunt două zone din memoria Mac-ului dvs. care stochează unele setări și informații chiar și după ce opriți alimentarea computerului. Dar, uneori, datele conținute acolo pot deveni corupte și pot cauza diverse feluri probleme.
Puteți reseta conținutul PRAM și NVRAM în cinci pași consecutivi:
- Opriți computerul.
- Găsiți tastele Comandă, Opțiune, P și R de pe tastatură (veți avea nevoie de aceste taste în următorii pași).
- Porniți computerul.
- Apăsați și mențineți apăsat Command+Option+P+R în același timp, dar rețineți că acest lucru trebuie făcut înainte de apariția ecranului gri.
- După câteva secunde, Mac-ul tău va reporni din nou, va suna sunetul familiar de pornire și poți elibera tastele pe care le-ai apăsat.

Aceste acțiuni m-au ajutat să-mi revin modul de repaus să funcționeze corect.
4. Resetați parametrii SMC
În cel mai rău caz, pe lângă modul de repaus „defectuos”, este posibil să observați alte simptome care indică necesitatea de a reseta controlerul de management al sistemului (SMC, pe scurt).
Aceste simptome includ următoarele:
- Computerul funcționează lent și ventilatoarele sale se rotesc la viteze mari, deși nu efectuează sarcini de înaltă performanță și nu se răcește corespunzător.
- Iluminarea tastaturii, indicatorul de stare (SIL) sau indicatorul bateriei nu funcționează corect.
- Iluminarea de fundal a afișajului nu răspunde corect la modificările luminii ambientale.
- Probleme evidente cu sursa de alimentare. De exemplu, computerul nu răspunde la apăsarea butonului de pornire sau la deschiderea (închiderea) capacului laptopului, apar opriri spontane sau treceri la modul de repaus, apare o funcționare ciudată a bateriei sau a adaptorului MagSafe.
- Conectarea și deconectarea celui de-al doilea afișaj nu funcționează corect.
- Opriți computerul.
- Deconectați adaptorul de rețea MagSafe (dacă este conectat).
- Scoateți bateria din carcasa laptopului și puneți-o deoparte.
- Apăsați și mențineți apăsat butonul de pornire timp de 5 secunde.
- Eliberați butonul de pornire, introduceți bateria înapoi în laptop și conectați adaptorul MagSafe.
- Apăsați butonul de pornire pentru a porni computerul.
Pentru a reseta parametrii SMC pe laptopurile Apple fara baterie detasabila urmați acești pași:
- Opriți computerul.
- Conectați un capăt al adaptorului MagSafe la o priză și celălalt capăt la laptop.
- Apăsați Shift+Control+Option (în partea stângă a tastaturii) și butonul de pornire în același timp (LED-ul de pe adaptorul MagSafe se poate schimba starea și chiar se poate opri temporar).
- Eliberați toate tastele în același timp.
- Apăsați din nou butonul de pornire pentru a porni computerul.
Pentru a reseta setările SMC pe computerele desktop Mac, urmați acești pași:
- Opriți computerul și deconectați cablul de alimentare.
- Așteptați cel puțin 15 secunde.
- Conectați cablul de alimentare înapoi la Mac.
- Așteptați încă 5 secunde și apoi apăsați butonul de pornire pentru a porni computerul.
Sper din tot sufletul că toate echipamentele dumneavoastră Apple vor funcționa mult timp și nu vor ajunge la o resetare SMC. Și dacă ai vreuna dintre propriile rețete pentru a combate „frumusetea adormită”, nu fi leneș să ne spui în comentarii.