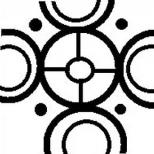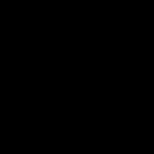Nu există niciun folder Utilizatori locali în Windows 10. Prezentare de ansamblu asupra componentei de conectare Utilizatori și grupuri locale
Pentru a crea un utilizator utilizând promptul de comandă Windows 10, rulați-l ca administrator (de exemplu, prin meniul cu clic dreapta pe butonul Start), apoi introduceți comanda (dacă numele de utilizator sau parola conține spații, utilizați ghilimele):
net user nume utilizator parola /add
Și apăsați Enter.

După executarea cu succes a comenzii, un nou utilizator va apărea în sistem. De asemenea, îl puteți face administrator folosind următoarea comandă (dacă comanda nu a funcționat și nu aveți o licență Windows 10, încercați să scrieți administratori în loc de Administratori):
net localgroup Administratori nume de utilizator /add
Utilizatorul nou creat va avea un cont local pe computer.
Creați un utilizator în Utilizatori și grupuri locale Windows 10
Și încă o modalitate de a crea un local cont Folosind controlul Utilizatori și grupuri locale:

Pentru a face utilizatorul creat administrator, faceți clic dreapta pe numele său și selectați „Proprietăți”.
Apoi, în fila Grup de membru, faceți clic pe butonul Adăugare, tastați Administratori și faceți clic pe OK.

Gata, acum utilizatorul Windows 10 selectat va avea drepturi de administrator.
controlează parolele utilizatorului2
Și încă o modalitate de care am uitat, dar mi s-a amintit în comentarii:

Dacă aveți întrebări sau ceva nu funcționează la fel de simplu așa cum este descris în instrucțiuni, scrieți-mi și voi încerca să vă ajut.
Am discutat deja despre capacitatea Windows de a permite utilizatorilor să acceseze anumite obiecte. Aceste obiecte erau foldere sau fișiere. În consecință, le-am putea oferi unor utilizatori acces la obiectele selectate și le-am putea interzice accesul altora. Permisiunile pentru fișiere sunt un lucru, dar iată cum să configurați permisiunile pentru anumite componente și caracteristici sistem de operare Windows? Cum i se permite unui utilizator să folosească desktopul de la distanță, în timp ce altul nu poate schimba setările de rețea sau de timp? Aici, drepturile obișnuite de acces NTFS nu mai sunt suficiente.
Pentru a rezolva această problemă, Windows are grupuri speciale de utilizatori cu drepturi de acces specifice. Cele mai cunoscute și mai utilizate grupuri de utilizatori Windows sunt grupurile Administratorii, UtilizatoriŞi musafiri. Drepturile utilizatorilor incluși în aceste grupuri sunt aproximativ clare, dar astăzi vă voi prezenta mai îndeaproape. În plus, nu uitați că numărul de grupuri de utilizatori variază de la 10 la 20-25, așa că veți fi interesat să aflați despre cele principale.
Cum se modifică drepturile de acces ale utilizatorilor?
Windows oferă două instrumente care vă permit să manipulați conținutul grupurilor de utilizatori ale sistemului de operare Windows. Cu alte cuvinte, adăugarea unui utilizator într-un anumit grup sau, dimpotrivă, scoaterea lui de acolo se poate face cu două instrumente Windows simultan:
- Consolă Managementul calculatorului.
- .
Să luăm în considerare ambele opțiuni.
Configurarea grupurilor de utilizatori Windows prin consola Computer Management
Cum să adăugați un utilizator la un grup de utilizatori Windows:
- Faceți clic dreapta pe element cu mouse-ul computerului Computerul meu.
- În meniul contextual, selectați Controla.
- În fereastra care se deschide, extindeți nodul Utilizatori și grupuri locale.
- Selectați nodul Grupuri.
- În fereastra centrală, selectați grupul dorit și deschideți-l.
- În fereastra care se deschide, selectați Adăuga.
- În fereastra următoare, introduceți numele utilizatorului Windows pe care doriți să îl adăugați la acest grup. Dacă este necesar, utilizați butonul Verificați numele.
- După ce ați selectat un utilizator sau mai mulți utilizatori simultan, apăsați butonul Bine.
Cum să eliminați un utilizator dintr-un grup:
- Faceți primii 5 pași descriși mai sus.
- În fereastra care se deschide, selectați utilizatorul dorit și faceți clic pe butonul Şterge.
- Clic Bine.
Lucrul cu grupuri de utilizatori Windows în Editorul de politici de grup local
Cum se adaugă/elimină un utilizator din/din un grup/grup de utilizatori Windows:
- Prin deschis Editor local de politici de grup. Fișierul apelat este numit gpedit.msc.
- Mergeți la nod Configurare computer - Configurare Windows - Setări de securitate - Politici locale - Atribuire drepturi de utilizator.
- Selectați politica necesară (fiecare politică implică anumite drepturi de acces).
- Apoi, trebuie să procedați prin analogie - pentru a adăuga un utilizator, urmați pașii 6-8 și pentru a elimina 2-3 din elementele de setări corespunzătoare prin consolă Managementul calculatorului.
Diferența de politică față de consolă Control pe calculator Ideea este că vă permit să configurați drepturile de acces pas cu pas. Dacă utilizatorii Windows se grupează în Managementul calculatorului au drepturi și restricții destul de extinse, apoi politicile vă permit să configurați drepturile de utilizator Windows până la un detaliu atât de mic, cum ar fi capacitatea de a schimba ora sau fusul orar.
Grupuri de utilizatori Windows și drepturile lor de acces
Și iată lista mult așteptată a principalelor grupuri de utilizatori Windows:
- Administratorii. Acces nelimitat.
- Operatori de arhivă. Membrii acestui grup au dreptul de a crea o copie de rezervă chiar și a obiectelor la care nu au acces.
- Utilizatori avansați. Sunt de puțin folos, deoarece grupul este inclus doar pentru compatibilitate cu versiunile anterioare
- Utilizatorii monitorului de performanță. Există un lucru minunat numit Monitor sistem (perfmon.msc), cu care puteți urmări utilizarea diferitelor resurse de către computer. Și grupul oferă acces la acest instrument.
- Operatori de configurare a rețelei. Membrii grupului pot modifica setările TCP/IP.
- Utilizatori de desktop la distanță. Utilizatorii din acest grup se vor putea conecta prin intermediul unui desktop de la distanță.
- Jurnalul de performanță utilizatori. Grupa 4 oferă doar acces superficial la Monitor de sistem. Acest grup oferă drepturi mai complete.
- utilizatorii DCOM. Utilizatorii grupului pot manipula obiecte DCOM distribuite.
- Operatori criptografici. Membrii acestui grup pot efectua operațiuni criptografice.
- Cititoare de jurnal de evenimente. Cred că nu are rost să explic, totul este foarte clar.
Această listă ar putea fi mult mai largă. Iată doar principalele grupuri de utilizatori Windows care se găsesc pe aproape toate mașinile care rulează sistemul de operare Microsoft.
În precedent versiuni Windows crearea unui cont nou a fost destul de ușoară. Acest lucru se poate face în Panoul de control sau în snap-in Managementul computerului în edițiile profesionale ale Windows. În „top zece” gestionarea conturilor se întâmplă diferit. Din acest articol veți învăța cum să creați mai multe conturi pe un computer cu Windows 10, precum și cum să adăugați un utilizator local și să îl transformați în administrator.
Cum să adăugați un cont de administrator local în Windows 10

Acum, când porniți computerul, veți avea de ales dintre utilizatori pe ecranul de bun venit:

O modalitate alternativă de a adăuga un cont de utilizator local în Windows 10
Problemele apar adesea atunci când se utilizează prima metodă. În acest caz, ar trebui să încercați să creați un cont local după cum urmează.
Clic Win+R
Intră controlează parolele utilizatorului2
Clic Intră  Dacă caseta de selectare Solicitați numele de utilizator și parola eliminat, marcați-l.
Dacă caseta de selectare Solicitați numele de utilizator și parola eliminat, marcați-l.
Clic Adăuga. Faceți clic pe link Conectați-vă fără un cont Microsoft (nu este recomandat).
Faceți clic pe link Conectați-vă fără un cont Microsoft (nu este recomandat).
Selecta Cont local.
Introduceți numele dvs. de utilizator, parola, confirmarea, faceți clic Următorul si apoi Gata.
Acesta este un instrument conceput pentru a gestiona utilizatorii și grupurile locale. Un utilizator sau un grup local este un cont căruia i se pot acorda permisiuni și drepturi pe computer.
Modulul de completare Utilizatori și grupuri locale este un instrument de securitate important, deoarece vă permite să limitați ceea ce pot face utilizatorii și grupurile, alocandu-le drepturi și permisiuni. Un cont de utilizator poate aparține mai multor grupuri.
Acest snap-in poate fi accesat tastând linie de comandă lusrmgr.msc. În partea stângă a ferestrei care se deschide puteți vedea două foldere - Utilizatori și Grupuri.
Folderul Utilizatori afișează cele două conturi de utilizator încorporate, Administrator și Guest, care sunt create automat când instalați Windows XP, precum și orice conturi de utilizator care au fost create.
Cont Administrator utilizat la instalarea sistemului de operare pentru prima dată. Acest cont vă permite să efectuați acțiunile necesare înainte ca utilizatorul să-și creeze propriul cont. Contul de administrator nu poate fi șters, dezactivat sau eliminat din grupul de administratori local, împiedicându-vă să pierdeți accidental accesul la computer după ce toate conturile de administrator sunt șterse. Această proprietate distinge contul de administrator de alți membri ai grupului local de administratori.
Cont Oaspete folosit de cei care nu au un cont real pe computer. Dacă contul unui utilizator este dezactivat (dar nu este șters), acesta poate folosi și contul de invitat. Un cont de oaspete nu necesită o parolă. Este dezactivat implicit, dar poate fi activat.
Pentru a adăuga un nou cont de utilizator, faceți clic dreapta pe folderul Utilizatori și selectați Utilizator nou... din meniul derulant. În fereastra care se deschide, introduceți informațiile pentru a crea un cont nou. Pentru a șterge un cont de utilizator, faceți clic dreapta pe numele contului în fereastra din dreapta a programului și selectați Ștergere din meniul derulant.
De asemenea, puteți atribui calea către profil și scriptul de conectare pentru un anumit cont (consultați ajutorul pentru mai multe detalii).
Dosarul Grupuri afișează toate grupurile încorporate și grupurile create de utilizator. Grupurile încorporate sunt create automat când instalați Windows XP. Apartenența la un grup oferă unui utilizator drepturile și abilitățile de a efectua diverse sarcini pe computer. Următoarele descriu proprietățile unor grupuri încorporate:
Administratorii
Apartenența la acest grup oferă în mod implicit cel mai larg set de permisiuni și posibilitatea de a vă schimba propriile permisiuni. Administratorii au drepturi de acces complete, nerestricționate la un computer sau domeniu. Lucrul ca administrator în Windows XP face sistemul vulnerabil la cai troieniși alte programe care amenință securitatea. Simpla vizitare a unui site web poate provoca daune grave sistemului dumneavoastră. Un site web necunoscut poate conține un cal troian care va fi descărcat în sistem și executat. Dacă sunteți conectat la sistem cu drepturi de administrator în acest moment, un astfel de program se poate reformata hard disk, ștergeți toate fișierele, creați un nou cont de utilizator cu acces administrativ etc.
- instalarea sistemului de operare și a componentelor acestuia (de exemplu, drivere de dispozitiv, servicii de sistem și așa mai departe);
- instalarea pachetelor de service;
- actualizări ale sistemului de operare;
- recuperarea sistemului de operare;
- setări cei mai importanți parametri sistemul de operare (politici de parole, control acces, politici de audit, setări driver în modul kernel și așa mai departe);
- intrarea în posesia unor dosare care au devenit inaccesibile;
- gestionarea jurnalelor de securitate și audit;
- arhivare și recuperare a sistemului.
În practică, conturile de administrator trebuie adesea folosite pentru a instala și rula programe scrise pentru versiunile anterioare de Windows.
Utilizatori avansați
Acest grup este menținut în primul rând pentru compatibilitatea anterioară pentru rularea aplicațiilor necertificate. Permisiunile implicite acordate acestui grup permit membrilor grupului să modifice setările computerului. Dacă este necesar suport pentru aplicații necertificate, utilizatorii finali trebuie să fie membri ai grupului Power Users.
Membrii grupului Power Users au mai multe permisiuni decât membrii grupului Users și mai puține decât membrii grupului Administrators. Utilizatorii cu putere pot efectua orice sarcină cu sistemul de operare, cu excepția sarcinilor rezervate grupului Administratori.
Utilizatorii avansați pot:
- Rulați aplicații certificate pentru Windows 2000 și Windows XP Professional, precum și aplicații vechi;
- instalați programe care nu modifică fișierele sistemului de operare și serviciile de sistem;
- configurați resursele la nivel de sistem, inclusiv imprimantele, data și ora, setările de alimentare și alte resurse ale panoului de control;
- creați și gestionați conturi locale de utilizator și grup;
- opriți și porniți serviciile de sistem care nu rulează implicit.
Utilizatorii cu putere nu se pot adăuga la grupul Administratori. Ei nu pot accesa datele altor utilizatori pe un volum NTFS decât dacă li se acordă permisiunile acelor utilizatori. Deoarece utilizatorii avansați pot instala și schimba programe, lucrând sub un cont de grup " Utilizator experimentat" atunci când este conectat la Internet poate face sistemul vulnerabil la caii troieni și la alte amenințări de securitate.
Utilizatori
Membrii acestui grup nu pot partaja directoare sau nu pot crea imprimante locale. Grupul Utilizatori oferă cel mai sigur mediu pentru rularea programelor. Pe un volum cu un sistem de fișiere NTFS, setările de securitate implicite ale unui sistem nou instalat (neactualizat) sunt concepute pentru a împiedica membrii acestui grup să compromită integritatea sistemului de operare și a programelor instalate. Utilizatorii nu pot modifica setările de registry la nivel de sistem, fișierele sistemului de operare sau programele. Utilizatorii pot închide stațiile de lucru, dar nu și serverele. Utilizatorii pot crea grupuri locale, dar le pot gestiona numai pe cele pe care le creează. Utilizatorii au acces deplin la fișierele lor de date și la porțiunea lor din registru (HKEY_CURRENT_USER). Cu toate acestea, permisiunile la nivel de utilizator îl împiedică adesea pe utilizator să ruleze aplicații vechi. Membrii grupului de utilizatori au garanția că vor rula numai aplicații certificate pentru Windows.
Operatori de arhivă
Membrii acestui grup pot face copii de rezervă și restaura fișiere de pe computer, indiferent de permisiunile care protejează acele fișiere. De asemenea, se pot conecta și închide computerul, dar nu pot modifica setările de securitate. Arhivarea și restaurarea fișierelor de date și a fișierelor de sistem necesită permisiuni de citire și scriere. Permisiunile implicite pentru operatorii de arhivă, care le permit să arhiveze și să restaureze fișiere, le permit să utilizeze permisiunile de grup în alte scopuri, cum ar fi citirea fișierelor altor utilizatori și instalarea de programe troiene.
musafiri
Membrii acestui grup au aceleași drepturi ca și utilizatorii în mod implicit, cu excepția contului de invitat, care are drepturi și mai limitate.
Operatori de configurare a rețelei
Membrii acestui grup pot avea unele drepturi administrative pentru a controla configurarea setărilor de rețea.
Utilizatori de desktop la distanță
Membrii acestui grup au permisiunea de a se conecta de la distanță.
Pentru a adăuga un cont de utilizator la un anumit grup, faceți clic dreapta pe numele grupului și selectați Adăugare la grup din meniul derulant. Pentru ajutor mai detaliat cu privire la efectuarea acestor și alte sarcini legate de conturile de utilizator și de grup și pentru o descriere mai completă a conturilor de utilizator și de grup, consultați ajutorul pentru Utilizatori și grupuri locale.
Bine ați revenit pe blogul meu și acum ne vom uita la problema stringentă a cum să adăugați un utilizator local în Windows 10. Este clar că Windows va recomanda cu tărie un cont cu numele său, cum ar putea fi altfel :) Dar acest lucru nu este necesar în toate cazurile și nu toată lumea își dorește (ce-ar fi dacă Windows îmi va ține evidența? Nu, ne vom descurca cumva înregistrare locală). Sau oaspeții au venit să stea cu tine câteva zile și vor să stea la computer. Nu doriți să lăsați oaspeții să intre în spațiul dvs. virtual personal, care a fost deja amenajat și locuit. Și oaspeții sunt atât de denși încât încă nu au un cont Microsoft, ce groază! Glumesc, glumesc) Dar, cu toate acestea, a rămas posibilitatea de a crea un utilizator local în Windows 10, pe care îl vom folosi.
Metoda 1. Standard
Deci, să începem. Vizitați-ne la: Început -> Opțiuni -> Conturi. De asemenea, puteți ajunge rapid la Setări apăsând combinația Câștigă+I.

În fereastra de conturi, faceți clic pe fila din stânga Familie și alți utilizatori. Apoi faceți clic în secțiune Alți utilizatori legătură Adăugați un utilizator pentru acest computer.

Vom începe acum procesul de creare a utilizatorului, timp în care Windows va recomanda cu tărie un cont de rețea. La început, Windows, în simplitatea sa, va crede că doriți să adăugați un utilizator cu un cont Microsoft și primul lucru pe care îl va face este să vă ceară să introduceți e-mailul sau numărul de telefon al acestuia. Dar noi spunem firmei noastre „Nu!” și faceți clic pe micul link invizibil de mai jos Nu am informațiile de conectare ale acestei persoane.

Dar Windows nu va renunța atât de repede și se oferă să creeze un nou cont Microsoft. Acest lucru, desigur, nu face parte din planurile noastre și facem din nou clic pe linkul mic și discret de mai jos cu numele Adăugați un utilizator fără un cont Microsoft.

Windows 10 începe să înțeleagă că suntem hotărâți și că vom ajunge până la capăt. Și în următoarea fereastră ne este în sfârșit permis să creăm un cont local. Introduceți numele de utilizator, de exemplu, User2 și parola, dacă este necesar. Te poți descurca fără parolă, este la discreția ta. Și completăm procesul cu butonul Următorul.

Ei bine, aici este, fericirea noastră locală este pe listă) Apropo, puteți șterge un utilizator inutil sau care nu mai este necesar dacă selectați contul și selectați Șterge.

În mod implicit, este creat un utilizator standard cu drepturi limitate. Dacă sunteți mulțumit de acest lucru, atunci nu trebuie să schimbați nimic, dar dacă doriți să promovați utilizatorul la funcția de Administrator, faceți clic pe numele lui și selectați Schimbați tipul de cont. Selectați Administrator din listă și confirmați cu OK.

Și acum vă voi arăta o altă modalitate de a crea un utilizator, una mai vicleană)
Metoda 2. Tricky-avansat
Deschideți fereastra Run folosind combinația de taste Win + R Introduceți una dintre comenzile de acolo: netplwiz sau controlează parolele utilizatorului2. Ambele opțiuni vor afișa aceeași fereastră. Apăsați OK sau Enter de pe tastatură.

Conturi de utilizator afișează o listă de conturi de pe computerul dvs. Apăsați butonul Adăuga…și să începem să creăm un utilizator nou.

Windows 10 ne va sfătui din nou cu bucurie să creăm un cont Microsoft. De asemenea, vom ignora cu bucurie acest sfat și vom face clic pe micul link discret de mai jos: Conectați-vă fără un cont Microsoft.