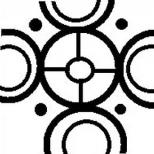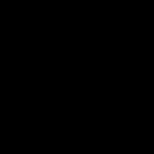Cum se schimbă ediția Windows fără a reinstala Windows? Scopul schimbării numelui contului.
Mulți utilizatori nu se pot obișnui cu interfețele Windows actualizate. În versiunea 10, unele dintre modificări au fost aduse înapoi la elementele Windows 7, dar sistemul în sine nu este complet similar cu predecesorul său. Răspunsul detaliază cum să schimbi interfața Windows 10 și să o faci să arate ca Windows 7.
Cum se schimbă interfața în Windows 10?
După instalarea Windows 10, nu există nimic pe desktop cu excepția Coșului de reciclare. Versiunea 7 avea comenzi rapide mult mai utile. Pentru a le adăuga, faceți clic dreapta pe desktop și accesați secțiunea „Personalizare”.
Selectați „Teme => „Opțiuni pictograme desktop”. În fereastra care se deschide, verificați toate pictogramele de care aveți nevoie și faceți clic pe OK. În aceeași fereastră, puteți accesa fila „Background”, unde vă puteți personaliza cu ușurință fundalul desktopului.
Meniul Start standard
Nu există nicio funcție cu drepturi depline care să schimbe meniul Start la același ca în Windows 7. Puteți simplifica meniul Start dezandând ferestrele care vă deranjează și schimbând aspectul Start, dar acest lucru nu va da rezultate semnificative.
Pentru a reveni la meniul Start standard, ca în Windows 7, utilizați programul Classic Shell. Descărcați și instalați-l urmând instrucțiunile care apar pe ecran. După instalare, deschideți și selectați oricare dintre opțiunile propuse, după ce faceți clic pe OK, meniul dumneavoastră se va schimba.
Bara de activități
ÎN noua versiune A fost adăugată o bară de căutare, care ocupă spațiu semnificativ. Îl puteți elimina făcând clic dreapta pe el și selectând „Ascunde”. Acum va ocupa un spațiu minim, dar dacă este necesar, îl puteți deschide cu ușurință.
Pictogramele fixate au fost prezente și în Windows 7, dar nu toată lumea s-a putut obișnui cu ele. Pentru a le elimina, faceți clic dreapta pe ele și selectați „Eliminați din bara de activități”.
Dacă doriți, puteți elimina butonul de vizualizare a activității. Faceți clic dreapta pe bara de activități și debifați opțiunea „Afișați butonul de vizualizare a activității”.
Vreau să-mi folosesc computerul astfel încât totul să fie la îndemână. Nici o excepție ceas electronicși afișarea datei în colțul din dreapta jos (conform standard) al barei de activități. Când porniți pentru prima dată sistemul după instalare (reinstalare), este posibil ca data să nu fie afișată corect și ar trebui schimbată cu cea corectă. Vă sugerăm să vedeți cum să schimbați data în Windows 10, deoarece acest sistem de operare este acum cel mai popular și este solicitat pentru rezolvarea multor sarcini și probleme.
Există două moduri principale de a schimba data în Windows. Primul este cel mai simplu și cel mai potrivit pentru oricine dorește să exerseze lucrul cu sistemul. Acesta constă din următorii pași:
Cum se schimbă data în Windows 10 prin linia de comandă
Pe lângă această opțiune, există una foarte simplă, de care au nevoie cei care doresc să schimbe rapid și fără întrebări data în Windows 10. Are un algoritm foarte simplu.

Pe langa acestea metode standard, puteți folosi aplicații terțe, dar acestea nu au acest lucru nevoie urgentă, ca de exemplu atunci când lucrați cu un registru, în care există o analogie cu acest caz. La fel, ați învățat cum să schimbați data în Windows 10 rapid și fără probleme.
În zilele noastre, se întâmplă adesea ca mai multe persoane să folosească un computer deodată. Într-o astfel de situație, va fi convenabil să folosiți mai multe conturi cu setări individuale pentru fiecare persoană. Când utilizați un computer, acestea vor trebui pur și simplu modificate, în funcție de cine lucrează în prezent cu computerul.
Tipuri de conturi
În Windows 10, ca și în versiunea anterioară a sistemului, utilizați unul dintre cele două tipuri de înregistrări pentru a vă conecta: o înregistrare locală și o înregistrare Microsoft.
Cu primul tip înregistrări locale familiar celor care au folosit versiuni mai vechi ale acestui sistem de operare. În acest caz, numele de utilizator, parola setată și toate celelalte setări sunt salvate pe computer. La alegerea unui nume de utilizator, autentificarea are loc pe computer, motiv pentru care acest tip de intrare se numește local.
În cazul unei înregistrări Microsoft, toate datele sunt stocate pe un server special din rețea. Cel mai important avantaj al acestui lucru cont este capacitatea de a-l folosi pe computere diferite, în timp ce toate setările de bază ale utilizatorului vor fi aceleași pe computere diferite. În plus, în acest caz va fi posibilă stocarea celor mai importante fișiere pe un serviciu special de cloud OneDrive.
Un cont Microsoft, printre multe avantaje, are un dezavantaj important: în absența unei conexiuni la internet, utilizatorul nu se va putea conecta la sistem, deoarece autentificarea se realizează pe serverul Microsoft. Acesta este motivul pentru care utilizatorii folosesc cel mai adesea înregistrările locale pe computerele de acasă.
Schimbarea contului local în Windows 10
Înainte de a vă schimba contul, trebuie să părăsiți toate programele care rulează, deoarece acestea vor continua să ruleze. De asemenea, ar trebui să vă salvați toate datele.
Există două moduri de a vă schimba rapid contul local pe această versiune a sistemului de operare.
Primul:

A doua modalitate de a schimba rapid utilizatorii.
Când Windows pornește, acesta afișează un salut personalizat. Este setat în timpul instalării sistemului de operare și este numele contului. Acesta este identificatorul nostru care ajută sistemul de operare să salveze configurația și apoi să încarce datele profilului. Astăzi vom discuta cum să schimbați numele contului în Windows 10 și de ce este necesar.
Scopul schimbării numelui contului
Înainte de a ne da seama cum să schimbați numele de utilizator pe computer, să ne dăm seama de ce este necesar. Dacă computerul este utilizat de mai multe persoane, numele contului Windows este responsabil pentru separarea profilurilor de utilizator. Acest lucru este important când vine vorba de drepturi. Administratorul poate schimba configurația, dar utilizatorul obișnuit nu are absolut nevoie de acest lucru.
In plus, sistem de operare Windows este conceput pentru a salva configurația și setările utilizatorului. Fiecare are un folder „Documentele mele” și propriile comenzi rapide pe desktop.
Numele este schimbat în cazurile în care nu este plăcut sau este creat în chirilic (sau altă limbă non-standard). Există încă programe care au alte codificări decât UTF. Deoarece folderul cu profilul utilizatorului este numit după numele lui, obținem un nume rusesc. Și astfel de programe refuză să lucreze cu el. Apar erori.
Schimbați numele contului Windows 10
Mai întâi, să încercăm să facem acest lucru folosind instrumente Windows încorporate. Prin căutare, accesați panoul de control.
În modul „Categorii”, selectați secțiunea de gestionare a contului. 
Accesați „Conturi”. 
Și faceți clic pe linkul de schimbare a numelui. 
Veți fi dus la un formular de modificare. 
Specificați o nouă valoare și faceți clic pe Redenumire. 
Să verificăm dacă folderul din profilul de utilizator a fost redenumit. Deschideți Explorer și accesați unitatea C:\Users (sau C:\Users). 
După cum puteți vedea, cu această metodă folderul rămâne neatins.
Adică conform în general, aceasta nu este o metodă complet corectă de schimbare. Redenumirea manuală a unui folder în Windows poate cauza probleme, deoarece îi sunt atribuite diferite setări.
Aşa cel mai bun mod schimbarea identificatorului înseamnă crearea unui nou utilizator și ștergerea celui vechi. Pentru a face acest lucru, faceți clic pe butonul Start și apoi pe pictograma meniului hamburger.
Veți vedea contul dvs. curent. Faceți clic dreapta pe el și selectați Modificați setările.
Aici veți avea nevoie de secțiunea „Familie și alte persoane”. 
Adăugați un cont nou. 
Puteți sări peste pasul următor făcând clic pe linkul de mai jos. Toate acestea se aplică unui cont Microsoft, nu avem nevoie de el. Mai mult, Windows are capacitatea de a trimite parametri dezvoltatorului. Multora nu le place. Prin urmare, este posibil să aveți nevoie de informații despre cum să vă ștergeți contul Microsoft. 
În pasul următor, notificați direct Microsoft despre refuzul dvs. de a crea o configurație făcând clic pe linkul de mai jos. 
Apoi specificați noul utilizator. Nu trebuie să specificați o parolă sau o puteți specifica dacă nu doriți ca profilul dvs. să fie disponibil pentru alte persoane. Faceți clic pe următorul. 
A fost creat un cont nou. 
Următorul pas este să-i dai licența. Apelați meniul principal (Start) și mergeți din nou la utilizatorul activ. Trebuie să modificați setările. În fereastra care se deschide, accesați din nou secțiunea „Familie și alte persoane”. Faceți clic pe utilizator. 
Faceți clic pe butonul „Schimbați tipul de cont”. 
Selectați Administrator și faceți clic pe OK. 
Pentru a șterge un profil vechi, conectați-vă sub cel nou și faceți clic pe „Ștergeți” în aceeași fereastră.
Să verificăm starea dosarului utilizatorilor. A fost redenumit. 
Cum se schimbă numele computerului în Windows 10
Pentru a schimba numele computerului, trebuie să accesați setări. Pentru a face acest lucru, deschideți din nou meniul principal și faceți clic pe pictograma roată. 
Apoi, accesați sistemul. 
Și la sfârșit, faceți clic pe linkul „Despre sistem”. 
Aici veți vedea butonul „Redenumiți acest computer”. Presa. 
Introduceți o nouă valoare și faceți clic pe „Următorul”. 
Pentru ca acesta să aibă efect, reporniți computerul.
Mulți oameni sunt interesați de întrebarea cum să schimbați numele computerului în Windows 7. Acest lucru este ușor de făcut. Urmați calea Panou de control – Sistem – Modificați setările. 
În fila Nume computer, faceți clic pe Modificare și introduceți noile informații. 

Puteți merge în același mod în 10.