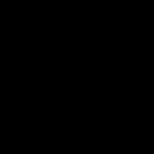Почему мой компьютер работает очень медленно. Долго загружается компьютер что делать? Лучшие бесплатные антивирусные утилиты
Очень важно использовать самый высокий уровень быстродействия при запуске компьютера. По мере использования компьютера на дисках скапливаются ненужные файлы, а жесткий диск фрагментируется. Кроме того, нерациональное использование компьютера может снизить его быстродействие. Одновременное использование нескольких программ, выбор спящего режима для компьютера вместо регулярного перезапуска, просмотр интернет-страниц в нескольких окнах браузера, добавление дополнительных модулей и услуг, а также невыполнение регулярного обслуживания. Все эти факторы могут привести к снижению быстродействия компьютера.
Продукты Norton помогут вам выполнить многие из этих задач. Выполните шаги ниже, чтобы оптимизировать работу компьютера с помощью продукта Norton.
Выберите в качестве расположения Рабочий стол и нажмите кнопку Сохранить .
Для запуска Norton Power Eraser дважды щелкните файл NPE.exe .
Если появилось окно Управление учетными записями пользователей , нажмите кнопку Да или Продолжить .
Ознакомьтесь с условиями лицензионного соглашения и нажмите кнопку Принять .
В окне Norton Power Eraser нажмите значок Сканировать на предмет угроз .
По умолчанию Norton Power Eraser выполняет сканирование системы на наличие руткитов и предлагает перезагрузить систему. В окне запроса на перезагрузку системы нажмите кнопку Перезагрузить . Для отказа от сканирования на наличие руткитов выберите Параметры и отключите параметр .
После перезапуска компьютера процесс сканирования запускается автоматически. Выполните показанные на экране инструкции.
Управление надстройками браузера
Для Internet Explorer: в меню Сервис выберите Управление надстройками .
Для Mozilla Firefox: В правом верхнем углу нажмите значок Открыть меню и выберите Дополнения . На странице Управление дополнениями выберите Расширения .
Для Google Chrome: В правом верхнем углу нажмите значок Настройка и управление Google Chrome , затем выберите Настройки . В области Chrome нажмите Расширения .
Быстродействие интернет-соединения может быть также снижено, если открыто несколько окон браузера или используется слабый сигнал WiFi. Нежелательные расширения браузера также могут увеличивать время загрузки страниц. Для того чтобы определить, какие именно расширения замедляют работу системы, рекомендуем отключать их по очереди.
Запустите веб-браузер.
В зависимости от браузера, выберите один из следующих вариантов:
По очереди выберите каждое дополнение и отключите его.
Если включение конкретной надстройки приводит к замедлению работы соединения с Интернетом, выключите ее на постоянной основе.
Управление элементами автозагрузки
Загрузка компьютера может выполняться дольше при наличии большого количества программ, загружаемых автоматически при запуске. Для сокращения времени загрузки компьютера можно настроить список программ, загружаемых автоматически, с помощью диспетчера автозагрузки Norton.
Запустите продукт Norton.
Безопасность устройства нажмите Открыть .
В окне продукта Norton дважды щелкните Быстродействие и выберите Диспетчер автозагрузки .
В окне Диспетчер автозагрузки выберите программу, запуск которой необходимо отложить, в разделе Задержка запуска .
Если вы не знаете, какие программы следует отложить, изучите отчет Использование ресурсов . Программы, использующие большое количество ресурсов системы, рекомендуется добавить в список Задержка запуска .
Нажмите кнопку Применить , а затем нажмите Закрыть .
Удалите временные и нежелательные файлы
Функция очистки файлов в продукте Norton удаляет временные файлы браузеров Internet Explorer и Mozilla Firefox, а также нежелательные файлы из папки временных файлов в Windows. С течением времени временные файлы могут замедлить работу в Интернете и снизить быстродействие компьютера.
Запустите продукт Norton.
Если отображается окно Мой Norton , рядом с разделом Безопасность устройства нажмите Открыть .
В окне продукта Norton дважды щелкните Быстродействие , затем нажмите Очистка файлов .
После удаления временных файлов нажмите кнопку Закрыть .
Для удаления временных файлов Интернета в Google Chrome перейдите к следующей строке. Если браузер Google Chrome не установлен на вашем компьютере, перейдите к шагу 4.
В браузере Google Chrome нажмите клавиши Ctrl + Shift + Del , чтобы открыть окно Очистить историю .
В раскрывающемся списке в верхней части окна Очистить историю выберите вариант за все время .
Остальные параметры в окне настроены по умолчанию. Нажмите кнопку Очистить историю .
Удаление продуктов для обеспечения безопасности других поставщиков
Любая программа для обеспечения безопасности предполагает независимую работу на компьютере. Применение нескольких продуктов для обеспечения безопасности на одном компьютере может привести к снижению производительности.
Нажмите клавиши Windows + R , чтобы открыть окно "Выполнить".
Введите в командной строке следующую команду и нажмите Enter .
appwiz.cpl
В списке установленных программ выберите продукт другого поставщика и нажмите кнопку Удалить или Удалить из системы .
Выполните показанные на экране инструкции.
После завершения процесса удаления перезагрузите компьютер.
За инструкциями по удалению программы обеспечения безопасности другого поставщика обратитесь к документации по этой программе или поставщику программы.
Хотите узнать, почему ваш компьютер медленно работает? С помощью службы Norton Computer Tune Up наши специалисты помогут оптимизировать параметры вашего ПК, чтобы повысить скорость запуска и вернуть первоначальную производительность вашего старого компьютера. (Доступно только для клиентов из США)
Очень часто компьютер начинает сильно тормозить. Трудность разрешения такого рода проблемы состоит в том, что замедление работы ПК может обуславливаться массой факторов, начиная некорректно поставленными драйверами, заканчивая проблемами аппаратного плана. Чтобы выяснить причину неисправности, нужно изучить установленное программное обеспечение и состояние аппаратной части. С этой работой справиться даже начинающий пользователь, который не знает, из-за чего компьютер медленно работает.
Диагностика проблемы
Если у вас нет ни времени, ни желания следить за состоянием своего компьютерного оборудования и чистить его от загрязнений и скопившейся пыли, то рано или поздно оно начнет сильно тормозить.
Но бывает и такое, что, невзирая на правильный и своевременный уход за ПК и регулярные антивирусные проверки, в функционировании прибора все же появляются «замедления». В том случае, если компьютер начал тормозить неожиданно и резко, то для решения проблемы нужно попытаться вспомнить, что вы делали с ним в последнее время, после чего произвести его восстановление до предыдущего состояния.
Например, работа ПК может замедлиться из-за некорректной установки каких-либо драйверов или программного обеспечения, потребляющего много ресурсов. Восстановление системы с помощью предварительно созданной точки восстановления, позволит справиться с неприятностью.
Пыль
Любое компьютерное оборудование нужно время от времени разбирать и чистить от накопившейся пыли в корпусе, которая появляется даже в очень чистых помещениях.
 Выяснить, что ПК медленно функционирует именно из-за пыли, можно посредством целого ряда «симптомов». Во-первых, кулеры и вентиляторы при работе с программами, потребляющими много ресурсов, издают много шума
. Обуславливается это тем, что нагретые потоки воздуха не проходят через вентиляционную решетку, в которой скопились частички пыли.
Выяснить, что ПК медленно функционирует именно из-за пыли, можно посредством целого ряда «симптомов». Во-первых, кулеры и вентиляторы при работе с программами, потребляющими много ресурсов, издают много шума
. Обуславливается это тем, что нагретые потоки воздуха не проходят через вентиляционную решетку, в которой скопились частички пыли.
Во-вторых, устройство будет гораздо быстрее нагреваться . Во время работы с ПК можно заметить, что его корпус постепенно становится очень горячим.
Перегрев видеокарты и/или процессора, появляющийся из-за пыли, приводит к «троттлингу» (особому защитному механизму). В итоге работа системы существенно замедляется и может даже полностью остановиться.
 Контроль температурных показателей нужно производить с применением специального программного обеспечения. Самым удобным приложением считается «AIDA 64»
. Жесткий диск не должен нагреваться выше 35 градусов Цельсия, оптимальная температура встроенной системной платы - 40−55 градусов. Процессор же должен иметь температурные показатели от 60 до 65 градусов.
Контроль температурных показателей нужно производить с применением специального программного обеспечения. Самым удобным приложением считается «AIDA 64»
. Жесткий диск не должен нагреваться выше 35 градусов Цельсия, оптимальная температура встроенной системной платы - 40−55 градусов. Процессор же должен иметь температурные показатели от 60 до 65 градусов.
Если говорить о видеокарте, то некоторые из современных моделей способны выдерживать нагрев до 90 градусов, но в таком режиме работы у устройства значительно уменьшается срок службы. Узнать информацию, касающуюся оптимального температурного режима именно вашего оборудования, можно на официальном интернет-сайте его изготовителя.
Простейший вариант решения проблемы - почистить и продуть корпус компьютера обыкновенным пылесосом. Прибор при этом нужно ставить в режим «на выдув», потому что так будет намного эффективнее.
Если такая чистка не принесла положительных результатов, то попробуйте заменить термопасту, которая находится между радиатором вентилятора и процессором. После этого компьютер должен быстрее реагировать на команды.
Вирусы
Другая частая причина «тормозов» - шпионское ПО и всевозможные вирусы . Отсутствие программы-антивируса может привести к тому, что в системе постепенно скапливается множество вирусов.
Самым простым вариантом решения такого рода проблемы считается переустановка ОС, занимающая не более часа. Но эта идея требуется повторной установки всех программ, потому это радикальное решение многим не нравится.
 На сегодняшний день наиболее качественной и доступной программой считается . Ее можно скачать с официального сайта. Это приложение не нуждается в установке и не обеспечивает защиту ПК от новых вирусных угроз. Однако оно помогает избавиться от уже имеющихся угроз.
На сегодняшний день наиболее качественной и доступной программой считается . Ее можно скачать с официального сайта. Это приложение не нуждается в установке и не обеспечивает защиту ПК от новых вирусных угроз. Однако оно помогает избавиться от уже имеющихся угроз.
После проверки системы этой утилитой можно установить и антивирусную программу, которая будет обеспечивать эффективную защиту на постоянной основе. Невзирая на тот момент, что многие думают, что лишь платное программное обеспечение может обеспечить хорошую антивирусную защиту, есть очень хорошие бесплатные приложения - Avast, AVG, Авира и т. д.
Если у вас не получается загрузить и поставить антивирусное приложение на свое компьютерное оборудование, то жесткие диски можно подсоединить к другому ПК, на котором есть защитная программа. Такой вариант полезен в том случае, если у антивирусной программы не выходит избавиться от зараженных файлов, потому что они задействованы в ОС.
Автозагрузка
Если ваш ПК очень медленно грузится, а в остальном не наблюдается никаких «тормозов», то, скорее всего, причина обусловлена тем, что в автозагрузке находится много ненужных приложений.
Многие современные приложения сами себя прописывают в автоматическую загрузку, чтобы каждый день проверять наличие обновлений. Кроме того, есть масса программ, которые автоматически изменяют домашние странички, пытаются запустить браузер и надоедают рекламой. К такому программному обеспечению можно отнести, например, средства от Torrent и Mail.ru.
Избавившись от лишних приложений в автозагрузке, вы сразу же сможете заметить, насколько быстрее стала работать система. Итак, чтобы решить проблемы, следует воспользоваться командой msconfig. exe через функцию «Выполнить».
После запуска этой утилиты, нажмите на пункт «Автозагрузка» и расставьте соответствующие галочки.
Приложения, позволяющие управлять автозагрузкой
Довольно полезным приложением для управления автозагрузкой считается CCleaner. Это программное обеспечение совершенно бесплатно. Его можно загрузить с официального интернет-ресурса. После того, как программа была загружена, запустите ее и откройте пункт «Автозагрузка» в подразделе «Сервис». Вы увидите таблицу, с помощью которой можно произвести точную настройку.
Другое удобное приложение - AutoRuns. Ее не нужно устанавливать, а скачать программу можно также на официальном сайте. После запуска приложения, откройте вкладку под названием «Вход в систему». Тут тоже отображаются все нужные сведения об автозагрузке.
Чистка компьютера от ненужных файлов
Бывает и такое, что ПК виснет из-за большого количества файлов, имеющих отношение к удаленным или установленным программам. Такие причины медленной работы компьютера являются очень частыми.
Чистку системы можно произвести с помощью утилиты Glary Utilites . Она может не только удалять файлы, но и восстанавливать их. Это полезно в том случае, если вы чисто случайно что-то удалите.
Также в ней есть следующие опции:
- чистка реестра;
- чистка жестких дисков;
- менеджер удаления программ;
- менеджер автозагрузки.
Настройка файла подкачки и оперативной памяти
Если система испытывает нехватку оперативной памяти, то она задействует файл подкачки (pagefile. sys). Его применение обуславливает замедленную работу компьютера.
 Оптимальный вариант решения - отказ от применения данного файла или увеличение ОЗУ .
Оптимальный вариант решения - отказ от применения данного файла или увеличение ОЗУ .
Если вы не можете добавить в устройство память, то можно применить технологию Readyboost . Основывается она на работе современных флеш-накопителей.
Readyboost подходит для использования в старых компьютерных системах, которые поддерживают протокол USB 2.0.
Также этот вариант является единственным для пользователей, чей ПК еще находится на гарантии.
Произвести настройку этой штатной утилиты несложно, для этого нужно выполнить следующее:
- вставьте флеш-накопитель в соответствующий разъем USB ;
- в появившемся окошке выберете пункт Ускорить работу системы;
- если в системе отключен автозапуск USB -устройств, то отправляемся в «Мой компьютер» и находим накопитель там;
- кликаем правой клавишей мышки и нажимаем «свойства»;
- выбираем пункт Readyboost.
Деактивировать эту функцию тоже несложно: нужно зайти в свойства флешки и выбрать соответствующую вкладку.
 Если вышеназванные способы так и не помогли исправить положение и ускорить работу ПК, то, вполне возможно, вам нужно произвести замену комплектующих. Современные программы характеризуются не только множеством функций, но и повышенной ресурсоемкостью. Это в особенности относится к программам, предназначенным для профессиональной обработки видео, музыки и графики. Много ресурсов потребляют и современные трехмерные игры.
Если вышеназванные способы так и не помогли исправить положение и ускорить работу ПК, то, вполне возможно, вам нужно произвести замену комплектующих. Современные программы характеризуются не только множеством функций, но и повышенной ресурсоемкостью. Это в особенности относится к программам, предназначенным для профессиональной обработки видео, музыки и графики. Много ресурсов потребляют и современные трехмерные игры.
Если же у вас нет денег на покупку нового персонального компьютера, а указанные способы не дали никакого положительного результата, то вам нужно поменять версии программ на те, которые требуют меньше ресурсов. Если говорить об игровых программах, то единственно возможным вариантом станет их настройка на минимальные требования и некоторые модификации.
Итак, чтобы предотвратить слишком медленную работу своего компьютера, следует придерживаться следующих правил:
- Систематически очищайте корпус и «внутренности» своего персонального компьютера от грязи и пыли.
- Пользуйтесь проверенными антивирусными программами.
- Своевременно избавляйтесь от «программного хлама».
- Используйте специальные приложения для очистки.
- Оставляйте на жестком диске, где установлена ОС, немного места для хранения временных файлов.
Теперь вам известно, что делать если компьютер стал медленно работать и почему это происходит.
Многие пользователи компьютера сталкиваются с проблемой постепенного замедления и торможения работы их операционной системы. Особенности работы Windows таковы, что по прошествии определенного времени, ее нужно оптимизировать.
Самые частые и основные причины почему со временем наблюдается подтормаживание ОС Windows:
1. Постоянная установка/удаления программ.
Вследствие данных действий, пространство на жестком диске обрастает ненужными временным файлами, в реестре остается много ненужных ключей, которые не используются по факту. Файлы неравномерно распределяются по жесткому диску, что негативно влияет на скорость его работы. Винчестеру трудно быстро прочитать данные, которые разбросаны по всему диску. Читать упорядоченную информацию жесткий диск способен намного быстрее. Именно это одна из причин почему со временем компьютер начинает медленнее работать.
Чтобы решить данную проблему, нужно выполнить дефрагментацию винчестера и чистку реестра.
Чистку реестра помогут выполнить такие программы: Advanced SystemCare, Auslogics BoostSpeed, . Последняя является наиболее агрессивным «чистильщиком» – подходит для более опытных пользователей. Поэтому в работе лучше использовать первые две – они имеют простой интерфейс, где можно выполнить очистку в несколько кликов.
Дефрагментацию жесткого диска можно выполнить как встроенным стандартным средством Windows, так и специализированным ПО. Чтобы выполнить дефрагментацию штатными средствами:
- На любом из дисков кликнуть правой кнопкой и выбрать пункт «Свойства».
- Далее идем во вкладку «Сервис» и клацаем кнопку «Выполнить дефрагментацию».
- В открывшемся окне выбираем диск, который для начала нужно проанализировать.
- Если система покажет, что рекомендовано выполнить дефрагментацию – нажимаем одноименную кнопку.
2. Установлено большое количество программ в автозагрузке
При установке ПО различные утилиты прописываются в автозагрузку. Это могут быть программы, как нужные, так и те, что редко используются. Чтобы ускорить загрузку и системы и сэкономить оперативную память компьютера для более быстрой работы, следует . Большое количество иконок возле системных часов свидетельствует о том, что пора оптимизировать выше указанный параметр.
- Запустить командой Win + R окно для выполнения задач.
- В данном окне вводим команду msconfig. После того, как откроется новое окно, переходим на вкладку автозагрузка. Здесь есть список программ, которые запускаются при включении ПК.
- Убрать галочки со всех ненужных программ – нажать ОК.
Теперь компьютер будет загружаться и работать быстрее – оперативная память получит больше свободы, что напрямую отразится на скорости работы всего компьютера.
«Облегчить» автозагрузку можно и с помощью сторонних программ-оптимизаторов, например Your Uninstaller!, Ashampoo WinOptimizer а также тех, что были указаны выше. Оптимизаторы по желанию пользователя могут отключать и некоторые системные программы с подробным объяснениям, зачем это нужно и к чему это приведет. Auslogics BoostSpeed со своим дружественным интерфейсом поможет разобраться с этим вопросом.
3. Перегруженный жесткий диск
Среди других проблем, мешающих быстрой работе Windows: перегруженный жесткий диск, когда он практически полностью заполнен информацией. В связи с этим не хватает места для виртуальной памяти, которая фактически использует часть свободного пространства жесткого диска. Решение:
- пройтись по разделам и удалить ненужные файлы (фильмы, программы).
- загрузить медиафайлы (видео, фотографии) в облачное хранилище данных. Загрузив свои файлы в «облако», их можно удалить с компьютера. Самые надежные облачные сервисы: Dropbox, Onedrive, GoogleDrive.
4. Наличие вирусов
Вирусное ПО может еще более значительно замедлять работу компьютера, чем предыдущие проблемы. На сегодняшний день существуют зловреды, способные использовать для нужд хакеров вычислительную мощность вашей видеокарты, процессора или сделать из вашего ПК почтовую станцию для рассылки спама. Вирусы способны попадать в автозагрузку и часто маскируются под обычные системные процессы. Все это снижает скорость работы ПК. Чтобы не допустить этого:
- Выбираем надежную антивирусную защиту: Антивирус Касперского, Panda Antivirus, AVG, AVZ, Norton, ESET Antivirus и др.
- Периодически, раз в месяц нужно выполнять полное сканирование ПК на предмет наличия вредоносного кода. Если случилось так, что в вашу систему таки попал вирус, меняйте свою антивирусную программу на продукт от другого разработчика.
- В зависимости от пойманного вируса, его можно попробовать удалить вручную. На просторах интернета есть множество подробных инструкций по удалению троянов, с которыми не могут справиться обычные антивирусы.
5. Устаревшая аппаратная часть
Если предыдущие методы не помогли ускорить систему, обратите внимание на свое железо. Возможно, оно устарело. Решить данную проблему можно:
- добавив в компьютер оперативной памяти (для комфортной работы нужно хотя бы 2 ГБ);
- сменить процессор (для плавной работы должен быть установлен любой двухъядерный процессор);
- жесткий диск (на старом или бракованном винчестере могут появиться битые сектора, которые мешают быстрой работе). Решение – замена жесткого диска. Определить количество битых секторов можно с помощью программы Victoria.
6. Устаревшие драйвера
Нужно следить за тем, чтобы на вашем компьютере были установлены свежие версии драйверов. Неправильно установленные или поврежденные драйвера замедляют работу системы. Самые актуальные версии нужно скачивать только с официальных сайтов производителя. Разобраться в перечне собственного оборудования поможет программа Aida64. Она же предложит загрузить новые версии. Чтобы упростить для пользователя процесс установки и обновления драйверов, были созданы сборщики DriverPack, при запуске которых, программа-установщик сама определяет потребность в обновлении и предлагает для каждой единицы оборудования обновления. Сборку DriverPack можно скачать на официальном сайте.
И так всем привет сегодня поговорим о том почему компьютер тормозит. Если вы стали замечать тот факт что сильно тормозит компьютер. Значит ваша система требует вашего вмешательства. Большинство пользователей не знают, как оживить систему. Поэтому чаще всего делают переустановку операционной система. Конечно, после этого все станет работать как раньше и тормозить компьютер не будет.
Но это не всегда удобно потому как со временем у каждого из нас накапливается информация на компьютере. Мы ставим очень много различных программ, да и просто, настраиваем компьютер под свои нужды. А после переустановки все придется делать заново, и времени потраченное на переустановку операционной системы и настройки пк уйдет не мало. По этому расскажу вам, как можно продлить жизнь компьютера, не прибегая к переустановки. Что делать если долго загружается компьютер и почему компьютер тормози?
И так начнем, вы стали замечать, что компьютер начал тормозить. Медленно загружается и очень долго запускает различные приложения, а иногда и в обще зависает не беда. Есть несколько нехитрых методов, с помощью которых можно восстановить работоспособность своего компьютера.
Три простых способа ускорить работу компьютера
Первое что нужно сделать если сильно тормозит компьютер, это проверить жесткий диск на наличие ошибок и поврежденных секторов. Для этого идем в Мой компьютер кликаем по жесткому диску правой кнопка и нажимаем Свойства.
В появившемся меню выбираем вкладку сервис и нажимаем Выполнить проверку. В следующем меню нужно отметить галочками пункты Автоматически исправлять системные ошибки и Проверять и восстанавливать поврежденные сектора и нажимаем Запуск. После чего появится сообщение.


Нажимаем Расписание проверки диска и перезагружаем компьютер. В процессе перезагрузки операционная система проверить жесткий диск на наличие ошибок и автоматически исправить их. Это может занять много времени в зависимости от состояния вашего жесткого диска. Очень часто компьютер тормозить именно из-за проблем с жестким диском.
![]()
Второе после того как ваш жесткий диск проверился и компьютер включился нужно выполнить дефрагментацию диска. Дефрагментация очень хорошо помогает. Она объединяет разбросанные файлы на жестком диске. Дефрагментацию рекомендуется делать хотя бы раз в месяц. Если ее не делать, то компьютер может сильно тормозить. Для этого также идем в Мой компьютер кликаем правой кнопкой на жестком диске выбираем Свойства. В появившемся идем во вкладку Сервис и нажимаем Выполнить дефрагментацию.


В появившемся окошке нажимаем Дефрагментация диска и ждем завершения процесса. Если кто-то хочет подробней узнать о том может ли компьютер тормозить и зависать из этого, и что такое .

Третье
что можно сделать, это почистить реестр и удалить всяких хлам. Проблемы с компьютером также могут возникнуть из-за того что в системе очень много различных не нужных файлов тормозить компьютер из-за этого сильно не будет но свое негативное влияние на работу эти файлы окажут.
Для этого воспользуемся бесплатной утилитой CCleaner. . После того как вы скачали и установили программу запускаем ее. Жмем на вкладку Очистка и ниже кликаем по кнопке Анализ. После завершения анализа вы увидите список ненужных файлов и размер который они занимают нажимаем очистка.

Теперь переходим во вкладку Реестр. Тут все тоже самое нажимаем Поиск проблем и видем список проблем и далее нажимаем исправить.
CCleaner предложит сделать резервную копию реестра, жмем да, указываем путь где будет храниться резервная копия. В следующем окошке можно исправлять проблемы по очереди но если их у вас накопилось много тогда кликаем Испарить отмеченные.

Четвертое
что нужно сделать, это обновить антивирусные базы и просканировать свой компьютер на наличие вирусов. Если у вас стоит Нод32 то сервер обновлений вы можете .
Вот в принципе и все такими стандартными способами можно восстановить систему и работать еще очень долго. Этот метод поможет вам в том случае когда на аппаратном уровне проблем нет т.е железо компьютера в рабочем состоянии. Если после всех выше описанных действий компьютер сильно тормозит все равно. Значить у вас более серьезные проблемы и нужно попробовать переустановить систему. Теперь вы знаете почему компьютер тормозит. Удачи!
1. Что делать, если компьютер (ноутбук) работает медленно?
На всех интернет-форумах можно найти жалобы пользователей ПК по поводу их новых ноутбуков: первые месяцы вроде все шло нормально - все окна и программы открывались и закрывались нормально, но стоило пройти всего полгода, то становится заметно, как скорость работы падает ноутбука падает самым драматическим образом.
Так неужели стоит снова покупать новый?
Ни в коем случае!
Во-первых, нужно изменить все десктопные настройки. Допустим, если у пользователя на рабочем столе имеются анимированные «обои», то это не лучшим образом будет влиять на общую производительность компьютера, так как RAM и CPU компьютера будет только перегружаться от таких «обоев». Удаляем их и «вешаем» стационарные «обои».
Во-вторых , если постоянно инсталлировать и деинсталлировать новые программы, то образуются множество временных файлов. И от этого невозможно никак избавиться. И именно временные файлы имеют свойство забивать HDD. В этом случае приходиться удалять временные файлы и проводить дефрагментацию жесткого диска. Имеется и другой выход: покупка внешнего HDD или обычного HDD, имеющего больший объем.
В-третьих , нужно постоянно убирать и чинить все ошибки реестра в Windows.
Факт остается фактом, но основной причиной замедления скорости ноутбука является реестр Windows. Но удалять все эти ошибки из реестра самостоятельно не рекомендуется. Для этого имеются специальные чистильщики реестра. Для ОС XP вполне подойдет традиционныйCСleaner. Для Windows7 лучше использовать такие программы как, Frontline Registry Cleanerили RegCure. Программы постоянно обновляются, как и Windows7 и поэтому ничего лишнего не удаляют из реестра Windows7.
В-четвертых , установить на компьютер более мощную оперативную память. С мощной памятью будет работать куда легче и пользователю и его компьютеру.
В-пятых , будет умным решением деинсталлировать все ненужные программы, которые не используются компьютером. Для этого заходим в меню Пуск, далее Панель Управления, затем на Установку и Удаление Программ. Затем выбираем программу которой мы не пользуемся, жмем на удаление, и программа удаляется. Но, как правило, «хвосты» большинства программ остаются в реестре Windows. Для полной деинсталляции желательно уже в самом начале устанавливать такую программу, которая имеет в опциях полезную функцию Uninstall. Если она имеется, то заходим на Пуск, затем Все Программы, находим нужную и жмем на Uninstall. Все, ничего не остается. Если не имеется функции Uninstall, то лучше воспользоваться программами CСleaner, а еще лучше Regcleaner , которые способны полностью вычистить все ненужные файлы из компьютера.
В-шестых , поменять все настройки на оптимальное значение. По большей части, эти советы подойдут для тех пользователей, у которых на машинах стоят Windows Vista или Windows 7. Как это сделать и
В-седьмых , если ОС легальная, то все новые настройки и дополнения будут полезными для
Windows. Заходим на Пуск, Все Программы, и Обновление Windows.
И последнее - дефрагментация. Большинство пользователей пренебрегает этой опцией. А все временные файлы все равно остаются на HDD даже после удаления, так как удаляются заголовки файлов. Дефрагментация позволяет соединить нужные файлы воедино. Если пользователь не хочет проводить дефрагментацию, то ему нужно будет ничего не удалять с HDD. В этом случае с помощью полезной программки Acronis разбивается жесткий диск на нужное количество байт и та информация, которая не будет удалена в ближайшее время, заносится в новый E или H диск. Дело сделано. Ноутбук будет работать быстрее.
2. Компьютер зависает. Что делать?
Так вот, давайте рассмотрим 3 способа, которые помогут вам не перезагружать компьютер в таких ситуациях.
1 Нажмите и удерживайте клавишу Num Lock , пока система не вернется в прежнее состояние. Это действие освобождает процессор от (извините за каламбур) процессов, которые в данный момент происходят.
2 Попытаемся вывести компьютер из комы при помощи старины диспетчера задач. Нажимаем одновременно Ctrl-Alt-Delete . В появившимся окне отключите программы и приложения, которые вам не нужны на данный момент. Если это помогло, нажимайте ОК и работайте дальше.
3 Если на вашем компьютере зарегистрировано несколько пользователей, опять же, открываем диспетчер задач, переходим во вкладку «пользователи » и выбрав своего пользователя нажмаем «выйти из системы », а после, заново заходим в систему.
А теперь семь советов, которые помогут избежать зависания компьютера .
1 Хотябы один раз в неделю очищайте историю в браузере. Или вообще отключите сохранение истории при выключении компьютера. Ну это уже если у вас компьютер совсем слабенький и старенький.
2 Поудаляйте временные файлы хранящиеся на вашем компьютере. И делайте очистку cookie хотябы раз в неделю.
3 Удалите все ненужные программы, которые вы уже не используете.
5 Если на вашем компьютере несколько пользователей, проследите чтобы был только один пользователь вошедший в систему.
6 Старайтесь периодически сохранять свои документы, пока вы над ними работаете.
7 И не забывайте выключать компьютер как положено. Через меню пуск. Я знаю некоторых людей, которые выключали компьютер просто кнопкой на системнике. Не делайте этого!