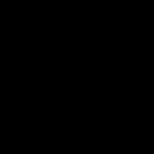OS X: Что не дает вашему Маку уснуть? Как вывести компьютер Mac из «летаргического сна Mac os не уходит в спящий режим.
Налаживание режима сна — главная головная боль для многих владельцев хакинтоша, однако маководы от подобных проблем тоже не застрахованы. На настоящем Маке режим сна тоже может ломаться: чаще всего, компьютер либо отказывается переходить в режим сна, либо сразу возвращаясь к нормальной работе.
Причин такого поведения очень много. Предотвращать режим сна компьютера могут и драйверы, и системные процессы, и разнообразные скрипты, выполняемые в фоновом режиме. Тем не менее, есть способ разобраться во всём этом. Как вы уже догадались, на помощь в очередной раз приходит Терминал.
И на Маке, и на хакинтоше вы можете запустить в окне терминала полезнейшую команду:
pmset -g assertions
Она выведет на экран полный отчёт о состоянии ситуации со сном компьютера. Пользователю будут интересные первые две его части:
Assertion status system-wide:
PreventUserIdleDisplaySleep 0
PreventSystemSleep 0
PreventUserIdleSystemSleep 1
ExternalMedia 0
UserIsActive 0
ApplePushServiceTask 0
BackgroundTask 0
Listed by owning process:
pid 636(iTunes): 00:00:56 PreventUserIdleSystemSleep named: "Nameless (via IOPMAssertionCreate)"
pid 158(coreaudiod): 00:00:56 NoIdleSleepAssertion named: "com.apple.audio.’AppleHDAEngineOutput:1B,2,1,3:0′.noidlesleep"
Идеальная ситуация — если во всех строчках в списке «Assertion status system-wide» у вас будут проставлены нули. В таком случае это означает, что режиму сна ничего не мешает. Если же режим сна не работает, то в одной или нескольких строках вы увидите единицы:
- PreventUserIdleDisplaySleep — означает, что программа или процесс не даёт автоматически отключиться дисплею
- PreventSystemSleep — означает, что компьютер не войдёт в режим сна даже в том случае, если пользователь выберет соответствующий пункт в меню системы
- PreventUserIdleSystemSleep — означает, что Мак может заснуть вручную, но не станет засыпать автоматически, по истечении некоторого времени
- ExternalMedia — сон не сработает из-за подключённой периферии
- UserIsActive — сон невозможен из-за текущей активности пользователя
- ApplePushServiceTask — сон блокирует служба уведомлений Apple
- BackgroundTask — сну мешают прочие системные процессы
А виновника проблем вы можете увидеть в списке ниже («Listed by owning process»). Например, в нашем случае есть две связанных причины — процесс iTunes и драйвер com.apple.audio. Проще говоря, сейчас в iTunes играет музыка, поэтому компьютер не заснёт самостоятельно.
В случае с реальными проблемами сна список может быть намного шире. В любом случае, он намекнёт вам на то, какие процессы и драйверы могут препятствовать переходу в режим сна.
Загрузка тяжеловесных файлов, сложный рендеринг или конвертация видео высокого разрешения – даже при наличии мощного MacBook все эти процессы требуют немало времени. Включил и забыл – лучшее правило, которое действует для перечисленных выше операций. Но стоит вам закрыть крышку ноутбука, как он тут же отправится в Режим сна , а все загрузки и рендеры становятся на паузу. Если вы планируете превратить MacBook в полноценный настольный компьютер с внешним монитором или просто хотите отучить его от Режима сна , данная инструкция поможет в этом.
Вариантов принудительного бодрствования MacBook несколько: первый – предусмотрен самой Apple, но требует обязательного подключения внешнего монитора, мыши или клавиатуры; второй позволяет бороться со сном программно, с помощью специализированных утилит.
Внимание! При закрытой крышке загружать ноутбук процессами, требующими высокой мощности процессора или видеокарты не рекомендуется в связи с незначительным ухудшением вентиляции (закрытый дисплей прикрывает выходную щель радиатора).
«Антисон» с помощью дополнительной периферии
Компания Apple смотрит на мир глазами оптимиста. Если человеку нужен плеер – он покупает iPod. Возникла необходимость в портативном компьютере – добро пожаловать в ряды владельцев MacBook Air. Задумываетесь о полноценном ПК на базе OS X – iMac к вашим услугам. Для рядового же пользователя покупка и iMac, и MacBook может стать неподъемной. В таком случае, возникает необходимость использования универсального MacBook и в качестве ноутбука, и в качестве настольного компьютера.

Для того, чтобы MacBook продолжал работать с закрытой крышкой, а пользователь получил возможность использовать его как системный блок, потребуется наличие внешнего монитора, мыши или трекпада .
-
1. Перейдите в Настройки – Bluetooth – Дополнительно
. Проставьте все галочки.

-
2. Выполните сопряжение клавиатуры, мыши или трекпада по Bluetooth в соответствующих пунктах меню Настроек
.
3. Закрываем крышку MacBook.
4. Подключаем зарядное устройство.
5. Подключаем монитор (подробная ).
6. Подключаем мышь и клавиатуру.
7. Нажимаем любую клавишу на подключенной клавиатуре (щелкаем по мыши/трекпаду).
Несмотря на то, что крышка будет закрыта, MacBook тут же очнется из Режима сна.
Бодрствуем при помощи сторонних приложений
Вариант игнорирования режима сна при закрытой крышке с использованием внешнего монитора, клавиатуры и мыши может оказаться неподходящим для большинства пользователей в связи с банальным отсутствием любого пункта из необходимого списка устройств. К счастью, проблему можно решить и при помощи сторонних приложений.

InsomniaX
Жанр
: Утилиты
Издатель
: Andrew James
Версия
: 2.1.8
OS X
: Бесплатно [Скачать]
Для установки утилиты InsomniaX достаточно перетянуть ее в папку Программ . После запуска в Меню баре появится пиктограмма месяца.

Для активации InsomniaX достаточно выставить несколько галочек:
- Disable Lid Sleep – отключение Режима сна при закрытии крышки ноутбука;
- Disable Idle Sleep – отключение Режима сна при бездействии ноутбука;
- Disable Lid Sleep for при закрытой крышке ;
- Disable Idle Sleep – установка времени, в течение которого MacBook не будет засыпать при бездействии ноутбука .
Преимуществом InsomniaX является работа как при подключенном адаптере питания, так и без него. В дополнительном меню настроек (Preferences) есть возможность установки горячих клавиш, звукового оповещения и режима сниженного энергопотребления процессора.

Жанр
: Утилиты
Издатель
: Pavel Prokofiev
Версия
: 1.4.0
OS X
: Бесплатно [Скачать]
В процессе установки приложение требует обязательной аутентификации администратора. Сразу после окончания инсталляции NoSleep появится в Меню баре OS X.

Для включения NoSleep щелкните по пиктограмме и выберите Enable Sleep .

Меню настроек позволяет установить требуемый режим работы утилиты:
- «антисон» при работе от аккумулятора;
- «антисон» при работе от адаптера питания;
- автоматический запуск при загрузке ОС;
- блокировка экрана после открытия крышки MacBook.
В приложении NoSleep замечен незначительный баг. NoSleep продолжает работать даже после того, как вы выйдите из него. Чтобы ноутбук переходил в режим сна – отключите в настройках пункты Never sleep on AC Adapter и Never sleep on Battery .
Открытая крышка – бодрствующий ноутбук
Помимо InsomniaX и NoSleep существует масса утилит, борящихся с уходом MacBook в режим сна: Wimoweh, Antisleep, Coffeine. Увы, все они работают исключительно при открытой крышке ноутбука. Отключить режим сна можно и штатными средствами OS X.

Откройте Настройки – Экономия энергии . Установите ползунок Режима сна компьютера на значение «Никогда». Затухание монитора можно выставить произвольное. Обратите внимание на то, что настройки следует установить как для условий при работе от аккумулятора, так и при работе с использованием AC адаптера.
Как вы обычно поступаете, когда не пользуетесь вашим Маком? Оставляете его всегда включенным? Сразу же выключаете? Включаете спящий режим? Почему вы поступаете так или иначе? Это все, на первый взгляд, неоднозначные вопросы, и мы сегодня поможем вам с ними разобраться.
Спящий режим
Многие пользователи предпочитают именно этот режим, когда они не пользуются своим Маком. Это самый простой и быстрый способ прекратить работу и поддерживать аппаратное обеспечение. Когда вы снова запустите компьютер, откроются все ваши активные приложения, документы и веб-страницы практически незамедлительно.
Для среднестатистического пользователя Mac, который хочет быстро вернуться к тому, с чем он работал до перерыва, – идеальное решение.
- быстрое восстановление системы в том же виде, в котором вы все оставили
- режим сна и выход из него может быть настроен по расписанию или удаленно
Против :
- незначительное потребление энергии
- кэш-файлы не очищаются во время перезагрузки компьютера
- обновления программ, требующие перезагрузки системы, не устанавливаются автоматически
Если вы пользуетесь Mac каждый день, режим сна, во время перерывов – то, что вам нужно. Просто не забывайте периодически перезагружать компьютер, чтобы обновлять ПО, особенно когда речь идет об обновлениях безопасности OS X.
Выключение компьютера
Выключение Mac заминает больше времени, поскольку всем открытым приложениям и документам необходимо закрыться перед выключением системы.
- энергия не потребляется
- не перегружается аппаратное обеспечение
- память и кэш очищаются по время загрузки
- возможна установка обновлений
Против :
- занимает больше времени для выключения и нового запуска необходимых приложений, документов
Для тех, кто экономно расходует электроэнергию и хочет максимально продлить жизнь железу и жестким дискам своего Mac, лучшим решением будет выключать компьютер, когда вы им не пользуетесь. Это особенно актуально, если вы планируете выключить компьютер больше, чем на несколько дней.
Оставлять компьютер включенным
Это еще один вариант, имеющий право на существование. Мы бы рекомендовали так поступать с Маками, которые функционируют как серверы. У такого подхода больше всего преимуществ и недостатков. С одной стороны, вам не нужно беспокоиться о повторном запуске программ, поскольку все остается включенным, вы можете настроить резервное копирование на то время, когда не будете пользоваться компьютером и т.д. А с другой стороны, энергия будет потребляться постоянно, так же как аппаратное обеспечение будет постоянно функционировать, что уменьшит потенциальный срок «жизни» компонентов компьютера.
- нет необходимости ждать выключения/загрузки системы и приложений
- позволяет серверам постоянно функционировать
- можно настроить автоматическое системы
Против :
- постоянное потребление электроэнергии
- больше нагрузки на жесткие диски, вентиляторы и железо в целом
Выводы : для среднестатистического пользователя Mac, мы бы рекомендовали отправлять ваш компьютер в спящий режим, когда вы им не пользуетесь. Таким образом, вы продлите жизнь компьютера в целом. Если же вы преследуете конкретные цели (использование Мак в качестве сервера, автоматическое резервное копирование) или, наоборот, не планируете использовать компьютер долгое время, не выключайте компьютер вовсе или выключите его, соответственно.
В сентябре прошлого года Apple выпустила обновление до macOS Mojave. Операционная система вышла на редкость стабильной, однако иногда проблемы всё же могут встречаться. Одна из наиболее известных неполадок - быстрый разряд аккумулятора MacBook в спящем режиме. В особо запущенных случаях, ноутбук может полностью разрядиться всего за ночь. Чаще всего проблема кроется в самой macOS, а это значит что её будет легко устранить своими силами. Нужно лишь воспользоваться командной строкой.
Итак, как устранить проблему с быстрой разрядкой аккумулятора MacBook в спящем режиме?
- Запускаем приложение «Терминал» используя или любым другим удобным способом.

- В окне командной строки нам предстоит ввести следующую команду:
pmset -g assertions

- Будут выведены параметры для детальной настройки управления питанием. Команда позволит выявить проблемное приложение или службу, которая не позволяет вашему Mac заснуть. Если напротив параметров «PreventSystemSleep» или «PreventUserIdleSystemSleep» стоит цифра 1, это означает что часть процессов не может быть завершена для перехода в спящий режим. Если же рядом стоит цифра 0 — это значит спящий режим функционирует верно.
В том случае, если ручное завершение службы или процесса не дало нужного эффекта, используем поочередно следующие команды в командной строке:
sudo pmset -a hibernatemode 25
sudo pmset -a standby 1
sudo pmset -a standbydelaylow 60
sudo pmset -a standbydelayhigh 60
Применение этих команд позволит вашему Mac корректно переходить в режим сна, дополнительных действий со стороны пользователя не потребуется.
С выходом Lion мой Mac mini появилась одна весьма неприятная проблема: как только компьютер переходил в режим сна и начинал ровно «дышать» индикатором состояния, его уже ничем нельзя было разбудить. Поиски по различным форумам, в том числе и официальным, подтвердили, что я далеко не единственный «счастливый обладтель» такой проблемы. Поэтому сегодня мне бы хотелось дать читателям МакРадара простые рекомендации, с помощью которых можно попробовать решить некоторые проблемы с питанием и странным «поведением» компьютеров Mac.
1. Пользуемся клавиатурой или кнопкой Power
Иногда ваш компьютер может не отреагировать на нажатие кнопки мыши или прикосновение к трекпаду, продолжая «видеть сны». Не стоит переживать раньше времени - попробуйте нажать на клавиатуре любую клавишу, кнопку Power или аналогичную кнопку на самом компьютере (но не удерживайте её долго).
Возможно, одного из этих действий будет достаточно для пробуждения компьютера.
2. Принудительное отключение питания
Нет, конечно, провод из розетки или аккумулятор из Мака мы выдергивать не будем. Но в некоторых случаях единственный способ вернуть Mac к нормальному режиму работы - это принудительно отключить ему питание (поскольку Apple не предусмотрела в конструкции своих компьютеров знакомой многим пользователям PC кнопки Reset).
Для этого следует нажать кнопку Power, расположенную на корпусе яблочного ноутбука или десктопа, и держать её до тех пор, пока компьютер не выключится. Подождите несколько секунд, после чего можете снова его включать.
Я просто обязан предупредить читателей, что слишком частые отключения компьютера по этому методу могут очень негативно повлиять на саму систему и хранящиеся на жестком диске файлы.
3. Сбрасываем содержимое PRAM и NVRAM
PRAM (parameter RAM) и NVRAM (non-volatile RAM) - это две области памяти вашего Mac, в которых некоторые настройки и информация хранятся даже после отключения питания компьютера. Но иногда содержащиеся там данные могут оказаться поврежденными и вызвать разного рода проблемы.
Сбросить содержимое PRAM и NVRAM можно за пять последовательных шагов:
- Выключите компьютер.
- Найдите на клавиатуре клавиши Command , Option , P и R (эти клавиши вам понадобятся на следующих шагах).
- Включите компьютер.
- Одновременно нажмите и удерживайте комбинацию Command+Option+P+R , но учтите, что это нужно сделать прежде, чем появится серый экран.
- Спустя несколько секунд ваш Mac вновь перезагрузится, прозвучит знакомый звук (startup sound), а вам можно отпустить нажатые клавиши.

Вернуть корректную работу режима сна мне помогли именно эти действия.
4. Сбрасываем параметры SMC
В самом худшем случае кроме «неисправного» режима сна вы можете заметить и другие симптомы, свидетельствующие о необходимости сброса параметров контроллера управления системой (System Management Controller или кратко SMC).
Среди этих симптомов можно выделить следующие:
- Компьютер работает медленно, а его вентиляторы вращаются с высокой скоростью, хотя он не выполняет высокопроизводительных операций и охлаждается должным образом.
- Подсветка клавиатуры, индикатор состояния (SIL) или индикатор аккумулятора работают некорректно.
- Подсветка дисплея должным образом не реагирует на изменения освещенности окружающей среды.
- Явные проблемы с электропитанием. Например, компьютер не реагирует на нажатие кнопки Power или открытие (закрытие) крышки ноутбука, случаются спонтанные выключения или переходы в режим сна, странная работа аккумулятора или адаптера MagSafe.
- Некорректно работает подключение и отключение второго дисплея.
- Выключите компьютер.
- Отключите сетевой адаптер MagSafe (если он подключен).
- Достаньте аккумулятор из корпуса ноутбука и отложите в сторону.
- Нажмите и удерживайте кнопку Power в течение 5 секунд.
- Отпустите кнопку питания, вставьте аккумулятор обратно в ноутбук и подключите адаптер MagSafe.
- Нажмите кнопку Power, чтобы включить компьютер.
Для сброса параметров SMC на яблочных ноутбуках без съемного аккумулятора выполните следующие действия:
- Выключите компьютер.
- Подключите один конец адаптера MagSafe к розетке, а второй - к ноутбуку.
- Одновременно нажмите Shift+Control+Option (с левой стороны клавиатуры) и кнопку Power (при этом светодиод на адаптере MagSafe может менять состояние и даже временно отключиться).
- Одновременно отпустите все клавиши.
- Вновь нажмите кнопку Power, чтобы включить компьютер.
Для сброса параметров SMC на десктопных компьютерах Mac следует выполнить такие действия:
- Выключите компьютер и отключите шнур питания.
- Подождите не менее 15 секунд.
- Подключите шнур питания обратно к Маку.
- Подождите еще 5 секунд и затем нажмите кнопку Power для включения компьютера.
Я искренне надеюсь, что вся ваша яблочная техника будет служить долго и до сброса SMC дело не дойдет. А если у вас есть какие-то собственные рецепты по борьбе со «спящим красавцем», не поленитесь рассказать нам в комментариях.