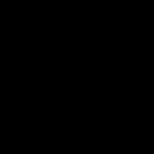Настройка электропитания в windows 7. Управление питанием процессора
Основное преимущество ноутбука заключаются в том, что он способен работать автономно, благодаря использованию аккумулятора. В связи с этой возможностью, у многих пользователей есть свои критерии по поводу длительности автономной работы ноутбука.
Пользователям, работающим большое количество времени без возможности подключения к сети, требуется пониженное электропотребление ноутбука. Также для увеличения длительности работы возможно использование запасной батареи, которую можно приобрести дополнительно.
Автономная работа любого ноутбука зависит от некоторых факторов и настроек системы:
1. паспортной ёмкости аккумулятора;
2. состояния заряда батареи;
3. количества и характеристик задач, которые выполняются на ноутбуке.
Системные значки, а именно «состояние батареи» необходимы для того, чтобы определить уровень заряда, а также остаточное время работы. При автономной работе, низкий уровень заряда аккумулятора требует подключения к сети электропитания. Операционная система Windows 7 позволяет пользователю почерпнуть множество самой точной информации об аккумуляторе и состоянии батареи. В правой части области «панель задач» отображаются системные значки, также и индикатор батареи, который в некоторых случаях может иметь несколько показателей. Каждый отдельный показатель принадлежит одному из источников автономного питания. Соответственно один уровень заряда говорит о том, что на вашем ноутбуке всего лишь один источник энергии (аккумуляторная батарея), если же таких показателей заряда несколько, то и источников питания несколько.
Для проверки данных заряда батареи достаточно навести мышь на соответствующий системный значок. В появившемся окне уведомления, вы увидите уровень заряда, который отображается в процентах, а также остаточное время автономной работы, которое отображается часами и минутами. Оповещение о состоянии батареи в некоторых мобильных девайсах может сразу отображаться и на рабочем столе, а не в области «панели задач». Значок, отображающий состояние батареи, показывает процентное значение соответствующим цветом. Так при заряде аккумулятора более чем на 25% мы можем наблюдать отображение зеленного цвета значка.
В то время, как уровень заряда опускается ниже значения в 25% мы видим на системном значке желтый треугольник с восклицательным знаком внутри него. При снижении заряда до 10 процентов значок меняет свой окрас на оранжевый цвет. Системный значок уровень 7% заряда батареи отображает красных крестиком в виде буквы «х» и дополнительным уведомлением о необходимости подключения источника питания батареи, а при 5% ваш ноутбук перейдёт в особый режим «гибернации» . Всё содержимое сохраняется на рабочем столе в памяти жёсткого диска, но питание ноутбука отключается.

С целью проверки уровня заряда батареи необходимо нажать мышкой на системном значке «состояние батареи», вследствие чего на экране отобразится окно с индикаторами всех имеющихся аккумуляторов. В тоже время, индикатор имеет в своей структуре много полезных функций, это и уровень заряда батареи, и выбор, настройка или создание плана электропитания ноутбука, и настройка общей яркости экрана, и использование параметров, позволяющих экономить энергопотребление.
Предлагаем вашему вниманию подробное описания всех возможностей настройки плана электропитания ноутбука. Как мы уже говорили, время автономной работы мобильного компьютера является одним из важных критериев выбора и покупки ноутбука. А увеличить это время вы можете, воспользовавшись стандартными настройками, определив свои особенные параметры для плана электропитания ноутбука. Данные планы являют собой набор характеристик того, как система управляет питанием. К этому управлению относятся различные параметры, от которых зависит процесс потребления энергии. Таких планов управления несколько и они зависят от того как и с какой интенсивностью вы работаете, а также от того подключён ваш компьютер к сети энергоснабжения или нет. Так, например, можно настроить период времени, после которого будет отключаться монитор, а затем отключаться питание жёсткого диска. Эта настройка достаточно важна в тот момент, когда вы отошли от ноутбука, но заряд батареи сохранится, так как отключение потребления заряда произойдёт автоматически по истечению заданного времени. Стандартные схемы управления питанием позволяют выбрать один из трёх вариантов:

1. максимально экономить энергопотребление и увеличить время работы; 2. обеспечить быстродействие системы на максимальном уровне; 3. сбалансированная работа компьютера. Каждым пользователь может выбрать такой вариант, который максимально будет отвечать его потребностям. Эти же схемы поддаются настройке, и вы сможете изменить любой параметр для своих конкретных целей. У некоторых производителей стандартных схем использования питания может быть больше. Как правило, загрузка и работа в любой операционной системе по умолчанию происходит по сбалансированной схеме электропитания. Иногда требуется для восстановления работы аккумулятора.
«Сбалансированный» план энергопотребления. Данная схема направленна на то, что бы система работала максимально быстро, но при этом экономила энергию в то время, когда вы не совершаете никаких активных действий, то есть не работаете.
План электропитания «Экономия энергии». Заключается в том, что система использует минимальное количество энергии, а достигается экономия более низкой производительностью ПК. Главная цель данного плана управления питания заключается в том, чтобы максимально увеличить время работы.
План энергопотребления «Высокая производительность». Данная схема энергоснабжения направлена на максимально эффективную работу ПК. Основным требованием данной схемы можно считать то, что ноутбук должен быть подключён к сети энергоснабжения и ваш ПК не требует сохранения заряда батареи. Если данная схема используется пользователем при автономной работе ПК, то можно отметить быструю разрядку аккумулятора. Операционная система Windows 7 по умолчанию использует схему высокой производительности, которая не отображается в системном индикаторе.
Для того, что бы данная схема при последующих включениях отображалась необходимо:
1. открыть индикатор заряда батареи;
3. в окне «Электропитание» необходимо выбрать строку и клацнуть на неё мышкой «Показать дополнительные планы» .
Как мы уже определили, каждый план электропитания имеет массу параметров, которые задают системе, как ей управлять энергопотреблением, когда и через какой промежуток времени отключить те или иные функции, которые не используются. В том случае, если вам не подходят стандартные настройки данных планов, вы можете создать свой собственный, при этом опираясь на стандартные параметры. Каждый план электропитания вы можете настроить в разделе «Электропитание». Изменение, как основных, так и дополнительных параметров, поможет вам оптимизировать работу вашего ноутбука и его производительность в соответствии с характером вашей работы и использования ПК.
Для того, что бы было легче вернуться к стандартным настройкам параметров, рекомендуем создавать новые схемы питания, а не изменять стандартные. Для того, что бы менять схемы между собой, вам необходимо на индикаторе установить переключатели необходимых схем. Дабы изменить любые параметры одной из схемы вам необходимо перейти => ссылка «Дополнительные параметры электропитания» , что позволит открыть окно настройки «Электропитания».
Данное окно позволяет, не только сделать выбор из существующих планов, но и осуществить перенастройку любого плана. Также окно содержит в нижней части ползунок, позволяющий менять яркость экрана, что меняет яркость изображения. С увеличением яркости экрана возрастает и расход заряда батареи. В левой части данного окна можно настроить отдельные параметры, которые будут действительны в независимости от того какую схему вы выберете. Наиболее актуальными являются настройки действий при нажатии кнопки питания, спящего режима или действий с крышкой ноутбука. Так, система может переходить в спящий режим, во время закрытия крышки или нажатия кнопки «Сон» для того, чтобы экономить заряд батареи. Стоит отметить, что данные настройки отличаются для автономной работы ноутбука или работы от сети электроснабжения и эти параметры вам нужно настроить.

Кнопка «Сон», кнопка питания или закрытие крышки может повлечь за собой одно из следующих действий:
1. «Действие не требуется» , что означает, что система не произведёт никаких изменений в работе ПК;
2. «Сон» , предусматривает переход работы ПК в спящий режим. Этим достигается значительное снижение использования заряда батарее, несмотря на то, что все рабочие функции сохраняются в оперативной памяти ноутбука;
3. «Гибернация» заключается в том, что ПК переходит в режим гибернации автоматически. В это время, все документы и программы, которые были открыты сохраняются на жёстком диске (в отличие от режима «сон»), а ноутбук выключается. Данный режим предусматривает минимальный расход потребления энергии. Режим рекомендуется использовать, если нет возможности зарядить аккумуляторную батарею, и вы длительное время не будете работать на этом ПК;
4. «Завершение работы» - ноутбук проводит автоматическое завершение работы. При переходе ноутбука в спящий режим, система может запрашивать пароль. Этот параметр вы можете настроить в окне «Парольная защита при пробуждении». Практически все настройки по яркости экрана, затемнения или отключения дисплея, необходимо настраивать для работы ноутбука, как от батареи, так и от сети. Настроить время отключения дисплея вы можете в следующем окне «Электропитание» => «Настройка отключения дисплея» => новое окно «Изменить параметры плана». Здесь вам необходимо выбрать, спустя какое время система будет автоматически затемнять, и отключать дисплей. Данное время всегда отсчитывается от момента, когда вы перестали выполнять на ПК какие-либо действия.

Следующая настройка относится к применению «Спящего режима». Это позволяет сохранить вашу работу в таком виде, как вы её оставляете, но при этом ваш ПК существенно экономит расход энергии. Также для сохранения заряда батареи вы можете отрегулировать яркость дисплея, ведь чем она ниже, тем меньше энергопотребление. Для этих целей вам необходимо воспользоваться ползунком, отвечающим за яркость.
Ссылка «Изменить дополнительные параметры питания» позволяет провести настройку всех параметров электропитания. При переходе по ссылке откроется новое окно, в котором будет расположен диалог «электропитание» . Как правило, стандартные настройки и параметры позволяют отрегулировать работу системы, её производительность и время расхода батареи под конкретные цели и работу. Но может случиться и так, что вам необходимо создать свой план электропитания. Для этого существует отдельная ссылка «Создать план электропитания». Диалог будет аналогичен названию ссылки. Первым делом вы должны придумать и ввести в соответствующую строку название вашего плана, а затем выбрать на основе каким стандартным параметров будете его создавать.
Затем нажимаем «Далее», после чего открывается окно «Изменить параметры плана». В данном окне вам необходимо настроить основные параметры электропитания, а затем сохранить ваш план. Все дополнительные параметры доступны для изменения в разделе «Электропитание». После этих действий ваш план появится в индикаторе рядом с остальными стандартными планами электропитания.
Особенностью ноутбука является его портативность, которая обеспечивается возможностью работы от встроенной батареи. При этом важным является время работы батареи, тем более если предвидится длительное отсутствие возможности ее подзарядки. Кроме того батареи обычно расчитаны на определенное количество циклов "заряд-разряд" и чем дольше ноутбук работает от одной зарядки тем дольше прослужит батарея.
В данной статье мы рассмотрим особенности настройки плана электропитания ноутбука в Windows 7.
План электропитания представляет собой набор параметров управления питанием компьютера. Правильная его настройка способна обеспечить удобную и длительную работу от аккумулятора.
Настройка плана электропитания выполняется через панель управления, раздел "Электропитание".
 Выбираем пункт «Изменение плана электропитания». В этом окне нас интересует пока только пункт «Изменить дополнительные параметры питания»
Выбираем пункт «Изменение плана электропитания». В этом окне нас интересует пока только пункт «Изменить дополнительные параметры питания»
 Здесь мы можем настроить сразу все действия по «быстрому» переходу в режим экономии электроэнергии
Здесь мы можем настроить сразу все действия по «быстрому» переходу в режим экономии электроэнергии  Настройте эти параметры по вашему усмотрению
Настройте эти параметры по вашему усмотрению  Выход компьютера из режимов энергосбережения
Здесь все зависит от персональных настроек и конструктивных особенностей компьютера. Он может реагировать на нажатия клавиш на клавиатуре или мыши, а также на кнопку «Пуск» или поднятие крышки на ноутбуке. Настройка плана электропитания
Откройте «Панель управления», вкладку «Электропитание». Здесь вы можете выбрать один из стандартных планов, а затем настроить его под себя, нажав кнопку «Настройка плана электропитания».
Выход компьютера из режимов энергосбережения
Здесь все зависит от персональных настроек и конструктивных особенностей компьютера. Он может реагировать на нажатия клавиш на клавиатуре или мыши, а также на кнопку «Пуск» или поднятие крышки на ноутбуке. Настройка плана электропитания
Откройте «Панель управления», вкладку «Электропитание». Здесь вы можете выбрать один из стандартных планов, а затем настроить его под себя, нажав кнопку «Настройка плана электропитания».
 В главном окне настройки плана электропитания настроек не так уж и много. Все они в основном качаются расписания перехода компьютера на более экономные режимы при бездействии.
В главном окне настройки плана электропитания настроек не так уж и много. Все они в основном качаются расписания перехода компьютера на более экономные режимы при бездействии.
 Здесь все более или менее понятно. Вы можете выставить настройки лишь по своему усмотрению.
Здесь все более или менее понятно. Вы можете выставить настройки лишь по своему усмотрению.
 Чтобы открыть расширенные настройки, выберите пункт «Изменить дополнительные параметры питания».
Чтобы открыть расширенные настройки, выберите пункт «Изменить дополнительные параметры питания».  Здесь, например, вы можете включить/отключить гибридный режим. То есть, если вы его включите, то при переходе в «Сон», компьютер будет переходить в гибридный режим сна, описанный в самом начале. При этом из «Пуска» исчезнет пункт «Гибернация».
Здесь, например, вы можете включить/отключить гибридный режим. То есть, если вы его включите, то при переходе в «Сон», компьютер будет переходить в гибридный режим сна, описанный в самом начале. При этом из «Пуска» исчезнет пункт «Гибернация».  Батарея
На нотбуках по умолчанию выставлены определенные цифры – проценты заряда батареи, при которых работа переходит в один из режимов энергосбережения (сон или гибернация). Сделано это для того, чтобы при критическом разряде батареи компьютер полностью не отключился и вы не потеряли все данные. Но вы можете изменить эти цифры. Только помните, что на старых батареях цифра, например, в 10% - уже может быть критической. Поэтому правильно рассчитывайте, когда компьютер должен «уходить в сон», чтобы вы не потеряли свои данные и открыли ноутбук снова, подключив его к зарядке.
Батарея
На нотбуках по умолчанию выставлены определенные цифры – проценты заряда батареи, при которых работа переходит в один из режимов энергосбережения (сон или гибернация). Сделано это для того, чтобы при критическом разряде батареи компьютер полностью не отключился и вы не потеряли все данные. Но вы можете изменить эти цифры. Только помните, что на старых батареях цифра, например, в 10% - уже может быть критической. Поэтому правильно рассчитывайте, когда компьютер должен «уходить в сон», чтобы вы не потеряли свои данные и открыли ноутбук снова, подключив его к зарядке.  В остальном же настройки направлены на параметры производительности. Устанавливайте их по своему усмотрению: это всегда выбор между минимальным потреблением энергии (длительность работы батареи) и максимальной производительностью батареи – что вам нужнее. Отключение режима «Гибернации» и удаление файла hiberfil.sys
Как уже говорилось, для режима гибернации на системном диске создается скрытый системный файл hiberfil.sys, который может достигать несколько гигабайт в объеме. Если вы не планируете пользоваться режимом «Гибернация» и вам критически необходимо это место на жестком диске, то есть способ этот файл удалить. Для начала отключаем гибернацию. Для этого запускаем командную строку. Жмем кнопку «Пуск» и в поле поиска вводим cmd
.
В остальном же настройки направлены на параметры производительности. Устанавливайте их по своему усмотрению: это всегда выбор между минимальным потреблением энергии (длительность работы батареи) и максимальной производительностью батареи – что вам нужнее. Отключение режима «Гибернации» и удаление файла hiberfil.sys
Как уже говорилось, для режима гибернации на системном диске создается скрытый системный файл hiberfil.sys, который может достигать несколько гигабайт в объеме. Если вы не планируете пользоваться режимом «Гибернация» и вам критически необходимо это место на жестком диске, то есть способ этот файл удалить. Для начала отключаем гибернацию. Для этого запускаем командную строку. Жмем кнопку «Пуск» и в поле поиска вводим cmd
.
 Нажимаем правой кнопкой мыши на cmd.
exe
и выбираем «Запуск от имени администратора».
Нажимаем правой кнопкой мыши на cmd.
exe
и выбираем «Запуск от имени администратора».
 В командной строке вводим команду powercfg /h off
(для последующего включения режима - powercfg /h on
)
В командной строке вводим команду powercfg /h off
(для последующего включения режима - powercfg /h on
)
 Никакого сообщения с подтверждением не появится, но после команды «off» пункт «Гибернация» в меню «Пуск» исчезнет – и после этого файл hiberfil.sys исчезнет сам. Совет:
старайтесь не допускать отключение питания, когда компьютер находится в режиме «Сна», если это возможно. Хотя «Гибридный сон» не зря сохраняет данные и в памяти, и на жестком диске – чтобы все восстановить. Но это восстановление не является штатным и может повлечь за собой проблемы.
Никакого сообщения с подтверждением не появится, но после команды «off» пункт «Гибернация» в меню «Пуск» исчезнет – и после этого файл hiberfil.sys исчезнет сам. Совет:
старайтесь не допускать отключение питания, когда компьютер находится в режиме «Сна», если это возможно. Хотя «Гибридный сон» не зря сохраняет данные и в памяти, и на жестком диске – чтобы все восстановить. Но это восстановление не является штатным и может повлечь за собой проблемы.
Чтобы батарея ноутбука работала долго и без перебоев, следует сразу же после покупки ноутбука правильно настроить ее параметры. Это нужно для правильного распределения нагрузки питания ноутбука тогда, когда вы им пользуетесь.
Настройка батареи ноутбука начинается с перехода в меню «Пуск», затем следует выбрать вкладку «Панель управления», дальше - найти пункт «Электропитание». Появится окно пункта «Электропитание», найдите ссылку «Параметры питания», здесь возможны настройки вариантов управления питанием, экономия электроэнергии, спящий режим, оповещения о настоящем состоянии батареи. Откройте ссылку «Схемы управления питанием», изначально в настройках ноутбука задано выключение питания и монитора через каждые 15 мин. неиспользования машины. Здесь можно подобрать настройки под свой рабочий режим. Не советуют пользоваться вариантом «Никогда», потому что такая функция сильно снизит заряд батареи, она будет быстрее разряжаться. Желательно установить звуковые оповещения, предупреждающие о низком значении заряда батареи. Можно по желанию установить барьер заряда для оповещения, в среднем это 10-15% заряда батареи ноутбука. Можно установить настройки так, чтобы при достижении, например, 5% зарядки батареи, машина переходила в режим сна. Ведь очень вредно, чтобы ноутбук выключался при полной разрядке батареи.

Существует три варианта производительности системы: сбалансированный, экономный, высокая производительность. Чаще всего используется сбалансированный режим, который дает достаточную яркость монитора и экономию батареи. Высокая производительность используется в основном для графических программ . Также есть возможность увеличить значок питания на рабочем столе, чтобы всегда видеть, сколько заряда еще осталось.

По своему усмотрению вы также можете установить параметры, когда закрываете крышку ноутбука. Изначально установлен переход в режим сна, но вы можете задать функцию полного выключения.
Изменение параметров электропитания скорее влияет на продолжительность работы портативного компьютера , чем на производительность, хотя процедура и связана с ней. Если у вас стационарный компьютер , то волноваться вам нечего - вы подключены к почти всегда энергии - электрической розетке . А для пользователей ноутбуков, особенно для тех, которые часто работают на компьютере в дороге, самой важной характеристикой портативного устройства является время его работы от батареи.
Вы можете использовать настроенные системой планы электропитания, переключаясь между ними в различных ситуациях. Например, при работе от сети электропитания отлично подойдет план Сбалансированный (Balanced), а в дороге - Экономия энергии (Power saver). Для быстрого переключения между планами следует щелкнуть мышью на значке заряда батареи, расположенном на панели задач Windows , и в открывшемся окне установить переключатель в положение, соответствующее выбранному плану. Также при питании от сети возможно использование плана Высокая производительность (High performance), рассчитанного на максимальное обеспечение устройств работой. Использование этого плана обосновано при запуске ресурсоемких приложений и заметного снижения их производительности в других режимах. Рассмотрю настройки плана электропитания, которые выполняются в окне панели управления:
- В меню Пуск (Start) выберите пункт Панель управления (Control Panel). Откроется одноименное окно с категориями элементов управления.
- Щелкните мышью на значке Электропитание (Power Options), доступном при просмотре окна панели управления в виде значков, крупных или мелких. Содержимое окна изменится, и вы увидите список планов электропитания (рис. 4.46).
В левой части окна Электропитание (Power Options) расположены пункты, позволяющие произвести настройки ноутбука при питании от батареи и сети. Щелкнув мышью на пункте Запрос пароля при пробуждении (Require a password on wakeup), вы получите доступ к параметрам кнопок питания и парольной защиты (рис. 4.47).

В этом окне вы можете определить, как операционная система будет реагировать на действия пользователя, связанные с выключением компьютера. Параметры определяются отдельно при питании от батареи и при работе от сети электропитания. Первой настраивается кнопка питания, расположенная на корпусе ноутбука. Существует четыре варианта развития событий при нажатии этой кнопки, а также при закрытии крышки: ничего не произойдет, ноутбук перейдет в режим сна, в режим гибернации или выключится полностью. Действие определяется выбором соответствующего значения в раскрывающихся списках От батареи (On battery) и От сети (Plugged in).
Также вы можете защитить ноутбук от постороннего доступа паролем. Для этого нужно создать пароль для вашей учетной записи пользователя (рассматривается далее в этой главе) и установить переключатель в положение Запрашивать пароль (рекомендуется) (Request password (recommended)).
С данными настройками ноутбук при выходе из спящего режима будет открывать окно приветствия, содержащее изображения зарегистрированных на ноутбуке учетных записей и поле ввода пароля. Стоит отметить, что если на вашем ноутбуке создано несколько учетных записей, то для обеспечения безопасности каждая из них должна быть защищена паролем. По окончании проведения настроек необходимо нажать кнопку Сохранить изменения (Save changes). Щелкнув мышью на пункте Настройка отключения дисплея ( a display), расположенном в левой части окна Электропитание (Power options), вы получите доступ к параметрам спящего режима и дисплея (рис. 4.48).

Выбрав подходящее значение в диапазоне от 1 минуты до 5 часов из раскрывающихся списков Затемнить дисплей (Fade off a display), Отключать дисплей (Turn off a display) и Переводить компьютер в спящий режим (Sleep), вы можете определить интервал времени, по истечении которого будет происходить соответствующее действие. Также есть возможность запретить выполнение этих действий, для этого следует выбрать пункт Никогда (Never). Ниже расположены ползунковые регуляторы, предназначенные для установки уровня яркости дисплея при работе от сети электропитания и батареи. По окончании проведения настроек необходимо нажать кнопку Сохранить изменения (Save changes).
Теперь я расскажу вам, как произвести тщательную настройку плана электропитания на примере новой схемы:
- Щелкните мышью на пункте Создать план электропитания (Create a power plan), расположенном в левой части окна Электропитание (Power options). Вид окна Электропитание (Power options) изменится.
- Установите переключатель напротив названия плана электропитания, на основе которого будет создан новый.
- В поле Название плана (Plan name) введите название нового плана, например «В дороге».
- Нажмите кнопку Далее (Next). Вид окна изменится.
- Определите основные настройки плана электропитания с помощью элементов управления и нажмите кнопку Создать (Create). Созданный план появится в окне Электропитание (Power options) (рис. 4.49).

Теперь вы можете детально настроить созданный план, вызвав диалоговое окно Электропитание (Power options):
- Щелкните мышью на ссылке Настройка параметров плана (Change plan settings), расположенной справа от названия созданного плана электропитания. Откроется окно Изменить параметры плана (Edit plan settings), позволяющее внести изменения в настройки плана, заданные при его создании.
- Щелкните мышью на пункте Изменить дополнительные параметры питания (Change advanced power settings). На экране появится диалоговое окно Электропитание (Power options) (рис. 4.50).

В диалоговом окне Электропитание (Power options) можно произвести тонкую настройку выбранного плана электропитания. Настройки производятся с помощью элементов управления для каждого из двух режимов - при питании от сети и при работе от аккумуляторной батареи . Режим работы от батареи включается автоматически при отсоединении шнура электропитания. Если на вашем компьютере включена функция контроля учетных записей, прежде чем получить доступ к элементам управления, щелкните мышью на пункте Изменить параметры, которые сейчас недоступны (Change settings that are currently unavailable).
В группе с названием плана электропитания расположена дополнительная группа Требовать введения пароля при пробуждении (Require password on wakeup), позволяющая с помощью раскрывающегося списка определить действие ноутбука при выходе из энергосберегающего режима. Для активации параметра следует выбрать пункт Да (Yes) из соответствующего раскрывающегося списка. Группа Жесткий диск (Hard disk) позволяет определить интервал времени, по истечении которого с начала бездействия жесткий диск ноутбука будет отключен.
В группе Параметры фона рабочего стола (Desktop background settings) следует определить, приостанавливать или продолжать смену фоновых рисунков про ремонт меховых изделий рабочего стола при питании от батареи и электросети. Группа Параметры адаптера беспроводной сети (Wireless adapter settings) позволяет определить производительность беспроводной сети при питании от батареи и электросети. С целью экономии заряда батареи можно выбрать пункт Максимальное энергосбережение (Maximum power saving) из раскрывающегося списка От батареи (On battery).
В группе Сон (Hibernate) можно указать интервал времени, по истечении которого (с момента бездействия) ноутбук перейдет в спящий режим, разрешить и настроить режим гибернации, а также активировать функцию пробуждения компьютера при выполнении запланированных по времени задач. Группа Параметры USB (USB settings) позволяет определить, нужно ли отключать USB-порты с целью экономии энергии. Если при питании от батареи вы не работаете с устройствами, подключенными к USB-портам ноутбука (например, мышью), активация данного параметра поможет сэкономить заряд аккумулятора.
В группе Кнопки питания и крышка (Power buttons and lid) расположены две дополнительные группы, позволяющие определить поведение компьютера при двух различных действиях пользователя: при закрытии крышки ноутбука и при нажатии кнопки включения на корпусе ноутбука. Ноутбук может завершить работу, перейти в спящий режим, в режим гибернации или же проигнорировать действия пользователя.
Группа PCI Express (PCI Express) позволяет снизить энергопотребление за счет ограничения питания шины PCI Express в период бездействия. В группе Управление питанием процессора (Processor power management) в процентном соотношении определяется минимально и максимально возможная производительность процессора. Кроме того, в группе Политика охлаждения системы (System cooling policy) можно выбрать один из следующих вариантов сохранения температуры процессора: Пассивный (Passive), при котором работа процессора замедляется вместо увеличения скорости вращения вентилятора, или Активный (Active), при котором, наоборот, скорость вращения вентилятора увеличивается.
В группе Экран (Display) можно определить интервал времени, по истечении которого будет затемняться и отключаться дисплей. В этой же группе можно задать значения яркости экрана в обычном режиме и в режиме уменьшенной яркости. Стоит помнить, что дисплей ноутбука потребляет значительное количество электроэнергии, поэтому снижение яркости экрана при работе от аккумуляторной батареи позволит существенно продлить работу ноутбука.
Установите в поле ввода со счетчиком От батареи (On battery) минимальное значение, при котором вам комфортно работать. Группа Батарея (Battery) содержит несколько дополнительных групп , позволяющих определить поведение ноутбука при том или ином состоянии заряда аккумулятора. Задав значения уровней низкого и почти полностью разряженного состояния батареи (например, 10% и 5% соответственно), вы можете выбрать один из вариантов действия ноутбука, например, перевести в спящий режим или выключить компьютер. Также вы можете включить функцию уведомления о низком состоянии аккумулятора. Этот параметр важен, чтобы вы успели сохранить все открытые документы и завершили работу программ. При критическом состоянии батареи ноутбук отключается мгновенно, без сохранения данных. После завершения настройки нажмите кнопку OK, чтобы закрыть диалоговое окно Электропитание (Power options) и сохранить изменения.
Открытие окна Электропитание
Открыть окно со списком планов электропитания можно еще быстрее, щелкнув мышью на значке заряда батареи, расположенном на панели задач Windows, и в открывшемся окне выбрав пункт Дополнительные параметры электропитания (More power options).
Планы электропитания
План электропитания представляет собой комплекс программных и аппаратных параметров компьютера, позволяющий управлять питанием ноутбука. Планов, как правило, несколько - высокопроизводительный, сбалансированный и энергосберегающий. В первом случае ноутбук работает максимально быстро, но и батарея разряжается стремительно; во втором - настройки сбалансированы по соотношению производительность: продолжительность работы; а в третьем случае достигнут максимальный результат работы от батареи, но и компьютер работает медленно.
Сон vs Гибернация
При переходе в спящий режим операционная система сохраняет все открытые программы и документы в памяти, а затем компьютер переходит в состояние низкого энергопотребления. Даже в спящем режиме Windows может загружать и устанавливать обновления и выполнять другие задачи. Возобновление работы компьютера происходит за несколько секунд, причем не потребуется заново запускать программы и открывать документы: содержимое экрана будет выглядеть так же, как и до перехода в режим сна. При переходе в режим гибернации операционная система сохраняет все открытые программы и документы в виде файла на жестком диске, а затем компьютер выключается. В этом случае возобновление работы компьютера будет происходить медленнее, но, как и при использовании режима сна, после возобновления содержимое экрана будет выглядеть так же, как и до перехода в режим гибернации. Какой способ более удобен - решать вам. Например, для отключения ноутбука на пару часов или на ночь можно использовать режим сна, при планируемом более продолжительном бездействии - режим гибернации. Ну а если компьютер не будет использоваться несколько дней или дольше - лучше выключить его совсем.
Особенностью ноутбука является его портативность, которая обеспечивается возможностью работы от встроенной батареи. При этом важным является время работы батареи, тем более если предвидится...
Одной из наиболее раздражающих вещей для пользователей современного компьютера, работающего на операционной системе Windows , является то, что он время от времени пытается погасить свой экран и уснуть . Ты, планируешь целую ночь загружать какие-то файлы или выводить свой крупный проект, а компьютер берет и выключается спустя пол часа самостоятельной работы - это ужасно ! Но тех, кто знаком с таким функционалом как "Электропитание ", подобные проблемы не касаются, так как в свое время они полностью настроили свой компьютер под себя. Собственно сегодня я постараюсь всех неосведомленных посвятить в тонкости настройки "Электропитания" современного компьютера, чтобы в дальнейшем у вас не возникало подобных проблем .
Что такое "Электропитание"?
Если абстрагироваться от самого термина, то "Электропитание" это раздел в "Панели управления" Windows , в котором можно настроить компьютер в плане его самостоятельного отключения, либо отключения экрана . Нужно это в первую очередь для того, чтобы экономить электроэнергию , которую компьютеры потребляют на постоянной основе для своей работы. Вот отошли вы от своего рабочего места, либо уснули на нем, а система через некоторое время самостоятельно отключилась , чтобы не работать в холостую и не тратить энергию.
Также "Электропитание" играет важную роль для целого типа современных устройств - ноутбуков . Эти компьютеры имеют одну особенность - они могут работать автономно . Собственно по этой причине, очень важно то, насколько долго они могут функционировать вдали от розетки, а для повышения времени автономной работы им требуется специальная настройка , которая как раз и производится в разделе "Электропитание" . Но, чтобы совершить в нем какие-либо настройки , для начала нужно в него попасть. О том как это сделать, я уже писал , поэтому можете перейти и познакомиться , а я приступлю к описанию параметров.
Выбор и настройка схемы управления питанием
Это первое, что видите , попадая в окно "Электропитания". В данном окне можно довольно просто и быстро выбрать один из двух предложенных системой вариантов , которых в принципе должно хватать большинству пользователей.
Сбалансированная . Эта схема направлена на то, чтобы компьютер оставался производительным устройством , но в моменты, когда от него будет требоваться значительное потребление энергии , система будет соблюдать баланс путем ее экономии , что может сказаться на быстродействии, либо качестве работы . Другими словами, если вы пользуетесь только набором офисных приложений, проигрывателем, браузером или программами для общения, то данная схема для вас , так как она поможет вам совершать желаемые действия как можно более продолжительное время , но не создаст условий, при которых компьютер начнет "тормозить" или "долго думать" .
Высокая производительность . Данная схема является обязательной для тех компьютеров , владельцы которых занимаются крайне ресурсоемкими задачами . Например, играют в тяжелые игры, монтируют видеоролики, создают массивные проекты в редакторах изображений и т.д. Для них данная схема дает возможность использовать свой компьютер на максимум , не заботясь о том, сколько энергии он потребляет. Кроме того, при работе с данной схемой, владельцы ноутбуков чаще всего уже подключены к электросети , так как на заряде аккумулятора их устройства долго не живут .
"Настойка схемы электропитания"
- если нажать на эту кнопку, которая находится напротив названия каждой из двух предложенных схем, то можно получить доступ к детальной настройке
. Если точнее, то появляется возможность настроить поведение компьютера при его работе от сети или батареи
. Это касается трех аспектов - отключения дисплея
, перехода в спящий режим
и яркости экрана
. В качестве промежутка, после которого компьютер выполнит поставленную задачу, предложено пятнадцать значений
- минимум одна минута
, максимум пять часов
. Также можно полностью отключить выполнение этих задач
, если вам необходимо постоянно иметь устройство во включенном состоянии
.
Также, если настройки поведения самого устройства или его дисплея недостаточно , то можно нажать на кнопку "Изменить дополнительные параметры питания" и в открывшемся окне выставить необходимые значения, касательно других элементов системы, либо программного обеспечения . Вся настройка сводится к выбору из нескольких вариантов, где упор ставится на высокую производительность , лучшую автономность , либо баланс между тем и другим. Если же необходимо вернуть все настройки к изначальному состоянию, то требуется нажать на кнопку "Восстановить параметры по умолчанию" .
Действия кнопок питания и при закрытии крышки
Если при переходе в "Электропитание" нажать на кнопку "Действия кнопок питания" или "Действие при закрытии крышки" , то можно попасть в отдельное меню , которое, как и сами кнопки, будут доступны лишь владельцам ноутбуков . Предлагаемые в этом меню параметры дают возможность выбрать, что ноутбук должен сделать, когда вы закрываете крышку, нажимаете кнопку питания или нажимайте кнопку сна . Всего, для каждого действия предлагается пять вариантов:
Кроме того, под настройками действий после закрытия крышки и нажатия кнопок, можно обнаружить "Параметры завершения работы" . Эти настройки по умолчанию будут недоступны для редактирования, но это можно исправить, нажав на кнопку "Изменение параметров, которые сейчас недоступны" , обозначенную сине-желтым щитом, в верхней части окна . Что дают эти настройки? С помощью выставления галочек , можно выбрать, какие из пунктов будут отображаться, при нажатии на кнопку "Завершение работы" в меню "Пуск".
Фирменный софт ноутбука
Многие владельцы ноутбуков, в особенности игровых моделей , могут не знать о том, что в специальных утилитах , которые поставляются производителем , можно выбрать наиболее подходящий вариант использования электроэнергии потребляемой ноутбуком. Так как подобные устройства крайне прожорливые , то для них это довольно актуальный вопрос.
У меня в наличии есть ноутбуки MSI , которые оснащены утилитой MSI Dragon Center , в которой, в разделе System Tuner можно выбрать режим производительности компьютера. В основном это направлено на то, чтобы обеспечить лучшую производительность, однако если остановиться на режиме ECO , то устройство, не смотря на свою мощь, будет работать в треть своего потенциала , что позволит неплохо сэкономить заряд аккумулятора. И да, аналоги данной утилиты должны быть на каждом игровом ноутбуке от общеизвестных брендов, таких как MSI, ASUS, HP, Lenovo, Aser и т.д. Если же у вас данной утилиты нет, то посетите сайт производителя , где должна быть возможность ее загрузить.
Экономьте электричество
Очень сложно что-то посоветовать в данной ситуации , так как сценарий использования компьютера у всех совершенно разный. Кому-то нужна автономность , кому-то производительность . В любом случае, теперь вы знаете как настроить этот элемент системы под себя. И не забывайте о том, где можно изменить параметры отключения дисплея и переход в спящий режим , так как настройки по умолчанию могут доставить в будущем массу неудобств.
По умолчанию Windows использует на всех компьютерах сбалансированную схему электропитания (Balanced). Но существуют также схемы «Экономия энергии» (Power saver) и «Высокая производительность» (High performance), а производители компьютеров иногда создают собственные схемы. В чем между ними всеми разница и есть ли смысл менять схему электропитания?Как посмотреть и изменить схему питания
Сначала давайте посмотрим, какая выбрана схема. В Windows 10 для этого нажмите правой кнопкой мыши на значке батарейки в системном лотке и выберите опцию «Электропитание» (Power Options).

В настройки можно попасть и через Панель управления (Control Panel). Перейдите в категорию «Оборудование и звук» (Hardware and Sound) и нажмите ссылку «Электропитание».
Здесь можно выбрать схему электропитания. По умолчанию предлагаются «Сбалансированная» и «Экономия энергии», а схема «Высокая производительность» спрятана в пункте «Показать дополнительные схемы» (Show additional plans). Производитель компьютера может добавить в список собственные схемы, а кроме того, их можно создавать самостоятельно.

В чем разница?
Каждая из схем, по сути, представляет собой набор параметров. Вместо того чтобы настраивать каждый из них по отдельности, с помощью схем можно легко изменять настройки группой. Например:
Сбалансированная схема автоматически повышает частоту процессора, когда это необходимо, и сокращает, когда нагрузка на процессор уменьшается. Эта схема выбрана по умолчанию и подходит в большинстве случаев.
«Экономия энергии» помогает уменьшить энергопотребление за счет постоянного снижения частоты процессора и яркости экрана, а также сокращения ряда других показателей.
«Высокая производительность» поддерживает частоту процессора на одном и том же уровне даже при простое и повышает яркость экрана, а также отключает режим энергосбережения для других компонентов, включая жесткий диск и адаптер Wi-Fi.
Но полагаться на наши краткие описания необязательно – можно своими глазами увидеть, как работают разные схемы питания. В окне «Электропитание» нажмите ссылку «Настройка схемы электропитания» (Change plan settings) рядом с названием выбранной схемы, а в следующем окне – ссылку «Изменить дополнительные параметры питания» (Change advanced power settings). С помощью выпадающего меню вверху появившегося диалогового окна можно переключаться между разными схемами питания, чтобы посмотреть все настройки в каждой из них.

Имеет ли смысл менять схему питания?
Менять настройки питания совсем не обязательно. Сбалансированная схема подходит в подавляющем большинстве случаев. Даже если требуется продлить работу ноутбука от аккумулятора, достаточно просто вручную снизить яркость экрана. Если на компьютере не используется требовательное к ресурсам программное обеспечение, большинство современных процессоров все равно автоматически переходит в режим энергосбережения при простое. Ну а при использовании требовательного ПО Windows сама повышает частоту процессора, так что даже если на компьютере предполагается играть в продвинутые игры, можно оставить сбалансированную схему питания. При запуске игры процессор будет работать на полную мощность.
На ноутбуках каждая схема питания предусматривает разные настройки в зависимости от того, работает ли устройство от батареи или подключено к электросети. В сбалансированной схеме настройки при подключении к электросети довольно агрессивные – вентиляторы, например, работают на полную мощность для эффективного охлаждения процессора. Чтобы использовать такие же настройки при работе от батареи, можно выбрать схему «Высокая производительность», но в действительности прирост производительности будет не настолько ощутим.
В Windows 7 и 8 переключаться между схемами «Сбалансированная» и «Экономия энергии» можно по нажатию левой кнопкой мыши на значке батареи в системном лотке. В Windows 10 при нажатии на значке батареи доступны только настройка яркости и режим «Экономия заряда» (Battery Saver). Этот режим – прекрасная альтернатива схеме «Экономия энергии», поскольку в нем снижается яркость экрана, что позволяет заметно снизить энергопотребление даже на современных компьютерах. Также в этом режиме запрещена фоновая работа приложений из магазина Windows 10, но это пригодится, только если вы активно пользуетесь этими приложениями вместо традиционных настольных программ.
Самое замечательное, что режим «Экономия заряда» включается автоматически, когда остается 20% заряда (этот показатель можно отрегулировать вручную). Это избавляет от необходимости переключаться между схемами питания вручную.

В Windows 10 схемы электропитания запрятаны глубоко в Панели управления, поскольку пользоваться ими нет никакой нужны. Более того, на современных компьютерах с технологией InstantGo, которая переводит ПК в спящий режим наподобие смартфона или планшета, по умолчанию вообще есть только сбалансированная схема электропитания. Схем «Экономия энергии» и «Высокая производительность» нет, хотя их можно создать вручную. Но Microsoft считает, что пользователям нет необходимости возиться с настройками питания на современных компьютерах.
Как создать собственную схему
Хотя особой необходимости переключаться между схемами питания нет, эта возможность все равно может пригодиться. Такие настройки, как яркость экрана, время отключения дисплея и время перехода компьютера в спящий режим, непосредственно связаны со схемами электропитания.
Для изменения параметров схемы откройте в Панели управления раздел «Электропитание» и нажмите ссылку «Настройка схемы электропитания». В открывшемся окне можно изменить яркость экрана, время отключения дисплея и время перехода в спящий режим, причем для работы от сети и от батареи можно выбрать разные настройки.

Дополнительные параметры питания, которые можно изменить по соответствующей ссылке, тоже связаны со схемой электропитания. Здесь есть и простые настройки, такие как действие кнопки питания, и более продвинутые – например, разрешено ли пробуждение компьютера по таймеру. Также можно настроить перевод жестких дисков, USB-устройств и адаптера Wi-Fi в режим энергосбережения, в котором они потребляют гораздо меньше энергии при простое.
Некоторые из настроек могут пригодиться при диагностике проблем. Например, если подключение по Wi-Fi работает нестабильно, можно отключить режим энергосбережения в пункте «Параметры беспроводного адаптера» (Wireless Adapter Settings), чтобы он не переходил в спящий режим. Аналогичным способом можно решить проблему с нестабильной работой USB-устройств.
Таким образом, настройки сбалансированной схемы электропитания имеет смысл регулировать. Но вот переключаться между схемами совсем не обязательно.
Даже на игровом компьютере нет смысла включать схему «Высокая производительность». Процессор от этого быстрее работать не будет. Он и так автоматически переходит на максимальную частоту при запуске требовательных игр. А при выборе схемы «Высокая производительность» процессор просто будет больше времени работать на этой максимальной частоте и, соответственно, производить больше тепла и шума.
Практически для всех пользователей лучший совет – вообще забыть о существовании схем электропитания. Оставьте сбалансированную схему – этого вполне достаточно.
Всем привет! Сегодня хотел бы рассказать о том, как настроить электропитание Windows 7 . Под электропитанием понимается набор параметров, с помощью которых происходит управление энергопотреблением компьютера.
В Windows 7 по умолчанию есть три плана электропитания:
- Экономия энергии – если у Вас ноутбук, и в данный момент он работает от батареи, и Вы хотите продлить время его автономной работы, то следует использовать данный режим, но учтите, производительность будет на порядок снижена, из-за отключения или уменьшения каких либо аппаратных и системных параметров.
- Высокая производительность – больше подходит для владельцев стационарных компьютеров, так как они работают постоянно от сети, и их производительность должна быть максимальной. Поэтому, необходимо выбрать этот режим, о чем я и расскажу чуть ниже.
- Сбалансированный – это что-то среднее, между высокой и низкой производительностью, некий баланс того и другого. Данный режим всегда используется по умолчанию в Windows.
Если не знаете что делать после установки Windows читайте .
Настройка электропитания в Windows 7
Откройте Панель управления – .
В открывшемся окне Вы увидите основные планы, где активирован «Сбалансированный «.

Во вкладке дополнительные планы обычно находится либо режим «Экономии заряда «, либо режим «Высокой производительности «.

В появившемся окне, можно настроить время отключения дисплея, а также перехода компьютера в спящий режим! Если не используете спящий режим, то для его отключения выберите из раскрывающегося списка «Никогда «. Для отключения дисплея установите время на свое усмотрение, я всегда ставлю на один час.
Чуть ниже, нажмите на надпись «Изменить дополнительные параметры питания «. Откроется окно, где можно выключить отключение жесткого диска, устанавливаем значение 0 и жмем «Ок «.

Если честно, режим «Высокой производительности » у меня всегда включен даже на ноутбуке, что бы выжать из него все соки. Железом мощным он не наделен, поэтому для меня лучше чтоб он работал на максимуме своих возможностей, чем со скоростью черепахи на энергосберегающем режиме без подключения к розетке.
Ну вот и все, теперь Вы знаете как настроить электропитание Windows 7 и включить режим «Высокой производительности «.