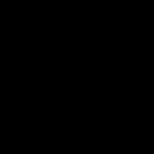Как установить новый плеер. Как правильно установить приложение Adobe Flash Player? Обновление флеш-плеера до последней версии
Если у Вас при работе в Интернете когда-нибудь возникали проблемы с воспроизведением видео или с запуском игр, то я уверен процентов на 99, что проблема кроется в Флэш Плеере. Если у вас не установлен Flash Player , то огромное количество различной информации в браузере у Вас просто не будет работать.
Видео на Ютубе или ВКонтакте не будет проигрываться , большинство игр также откажется загружаться, различные баннеры на сайтах и всё остальное, что использует в своей работе флэш анимацию, не будет работать.
При проигрывании песен Вы будите видеть вот такого рода ошибки:

Или вот такого при воспроизведении видео:

Во избежание всех этих проблем нам нужно установить Flash Player . Но перед началом установки хотелось бы об этом плеере сказать несколько слов.
Во-первых , этот плеер необходим практически каждому пользователю при работе в браузере. Так как он, как я уже выше сказал, необходим для загрузки игр, видео в социальных сетях, видео уроков, которые в последнее время распространились на просторах Интернета.
Во-вторых , перед тем как устанавливать Флэш Плеер Вам нужно уяснить, что это не такой плеер как, например, на компьютере Windows Media Player, который открывается при воспроизведении видео или песни, там есть кнопка стоп, пауза, громкость и так далее. Flash Player это скорей приложение для браузера, которое нам не видно, но оно постоянно выполняет свою работу загружая весь флэш на сайтах, которые мы посещаем.
В-третьих , нужно знать, что для каждого компьютера нужно установить свой Флэш Плеер. Какой Вам нужно установить Флэш Плеер определяется, отталкиваясь от операционной системы и используемого браузера! Так что плеер, который используется для Windows XP в браузере Opera, вряд ли подойдет под браузер Chrome в Windows 7. Поэтому обязательно нужно устанавливать тот Flash Player, который подходит именно под Вашу систему и браузер. Иначе это может стать причиной не работоспособности, вроде как Flash Player установлен , но видео не воспроизводиться, игры не загружаются и т.д.
К счастью при скачивании плеера с официального сайта у нас скачивается именно то, что нужно, сайт автоматически нам подбирает нужное. Давайте рассмотрим на моём примере как правильно установить Flash Player.
Установка Флэш Плеера
Итак, у меня операционная система Windows 7 и мне нужно установить плеер для браузера Google Chrome. Для начала я его скачаю!
Открывают браузер Google Chrome, заметьте именно ГУГЛ ХРОМ , ТАК КАК ИМЕННО ДЛЯ НЕГО МНЕ НУЖЕН ФЛЭШ ПЛЕЕР!
В адресную строку вбиваю адрес http://get.adobe.com/ru/flashplayer и нажимаю клавишу «Enter ».

Сайт загрузился и тут я вижу, что автоматически программа на сайте определила, что у меня система Windows 7 и плеер мне нужен для браузера Гугл Хром. Чуть ниже убираю ненужную галочку, и еще чуть ниже нажимаю «Загрузить ».

Выбираем папку для сохранения программы и нажимаем кнопку «Сохранить ».

После скачивания закрываем все браузеры и запускаем инсталляционный файл. Так как очень часто для плеера выходят обновления, нас еще перед установкой спрашивают, устанавливать ли новые версии автоматически или предоставить выбор?

Происходит установка Флэш Плеера , в течение секунд десяти.

Когда установка будет окончена, нам нужно нажать кнопку «Завершить ».

Вот и всё, установка Flash Player завершена, на этом я, пожалуй, закончу! Теперь у Вас вряд ли возникнут проблемы при воспроизведении видео, песен или загрузке игр!
Adobe Flash Player – необходимое приложение, которое должно быть в арсенале каждого современного интернет-пользователя. С его помощью осуществляется воспроизведение видео и аудиофайлов, а так же различных онлайн игр.
Если вы частый пользователь глобальной сети, то наверняка у вас возникал вопрос «Как установить Adobe Flash Player?». В этой статье я постараюсь максимально подробно разобрать данную тему.
Чаще всего, данная изначально встроена в браузер. Поэтому если при включении какого-либо видео или аудиофайла вас просят установить Adobe Flash Player, не спешите этого делать. Скорее всего, он уже имеется у вас, достаточно лишь включить его. На примере Яндекс Браузера, я объясню, как это сделать:
Шаг 1. Запустите ваш браузер и нажмите «+» в правой части экрана сверху.
Шаг 2. Затем напишите данную комбинацию: browser://plugins. Нажмите Enter.



Шаг 4. Перезагрузите браузер и попробуйте открыть нужный файл снова. В большинстве случаев указанные шаги должны помочь вам.
Обновление браузера
Если во вкладке «plugins» нет строки, указывающей на Adobe Flash Player, то, скорее всего, он не установлен на ваш компьютер. Но не спешите расстраиваться. Чтобы решить эту проблему, достаточно скачать его и проделать пару несложных действий.
Процесс обновления каждого браузера происходит по-разному. Например, у Google Chrome это осуществляется автоматически. Убедиться в том, установлена ли у вас последняя версия, поможет вкладка «О браузере».

Если вы видите такую же надпись, как и на скриншоте ниже, значит можете смело переходить к установке Adobe Flesh Player.

Аналогично Google Chrome автоматически обновляются такие браузеры как Opera и Internet Explorer. С ними у вас не должно возникнуть никаких проблем.
Однако если вы являетесь пользователем Mozila Firefox, заниматься обновлением браузера придется вручную. Чтобы сделать это, вам нужно:

Установка Adobe Flash Player на компьютер
Разобравшись с предыдущим пунктом, вы можете смело переходить к установке Adobe Flash Player. Этот процесс не требует особых навыков программирования и осуществить его может каждый, следуя данной инструкции:
- Откройте ваш браузер и перейдите по данной ссылке: https://get.adobe.com/ru/flashplayer/.

- Полезный совет! Чтобы не захламлять оперативную память, снимите галочки с графы «Дополнительное приложение». Особой пользы оно не принесет, а лишний мусор вашему компьютеру ни к чему.

- В левой части окошка проверьте информацию о вашем компьютере. Если она верна – жмите на строку «Установить сейчас».

- В новом окне вам следует нажать «Сохранить файл». Если такой строки нет, перейдите по ссылке, которая обведена в рамку.

- Затем кликните левой кнопкой мыши на иконку в верхнем углу справа. Она показывает последние файлы, которые были загружены на ваш компьютер. Если вы не можете найти ее – одновременно зажмите сочетание клавиш Ctrl+J.

- В настройках обновления Flash Player нажмите на графу «Разрешить Adobe устанавливать обновления» и следуйте далее. Так вам не придется постоянно проверять, установлена ли у вас актуальная версия плагина.

- После всех проделанных действий вам нужно закрыть браузер (В моем случае Mozila Firefox), а затем нажать «Продолжить».

- По завершении установки кликните на кнопку «Готово».

Полезный совет! Не скачивайте Adobe Flash Player с неизвестных сайтов. Существует огромный риск подхватить вирус и нарушить стабильность работы вашего компьютера.
Установка плагина без доступа к интернету
Очень часто простые пользователи всемирной паутины сталкиваются с проблемой отключения интернета. Причины этого разнообразны: начиная от внеплановых проверок провайдера, заканчивая плохими погодными условиями. Однако не все знают, что Adobe Flash Player можно установить и без подключения к глобальной сети. Для этого достаточно скачать специальный файл и поместить его на флешку, а в случаях внезапного отключения интернета воспользоваться им. В крайнем случае, сходить в гости к другу у которого есть интернет, прихватив с собой USB-флешку.
Для начала вы должны перейти на этот сайт: http://www.adobe.com/ru/products/flashplayer/distribution3.html;
Затем спуститесь вниз, до таблицы с названием «Downloads». Вам следует внимательно изучить ее, так как здесь находится вся важная информация. В первом столбце содержатся сведения об операционной системе. Выбрать нужно именно ту, которая установлена на вашем ПК.

Далее идет информация о браузерах. Они разделены на две группы. Если вы пользуетесь Internet Explorer, то вам следует выбрать первую строку. Все остальные браузеры объединены в группу «Plugin-based Browsers», поэтому если у вас установлен Google Chrome, Mozila Firefox, Яндекс Браузер и другие, то смело выбирайте эту строку.
В третьем столбике под названием Installers вам необходимо перейти по ссылке для скачивания. Сделать это нужно исходя из браузера и операционной системы которыми вы пользуетесь. В названии ссылки обязательно должна присутствовать приставка EXE.
Запустите скачанный файл и закройте браузер. Это необходимо для продолжения установки.
На последнем этапе вам нужно подтвердить свое согласие с правилами лицензионного соглашения, а так же разрешить Adobe устанавливать обновления. Кликните на иконку «Установка» и дождитесь ее завершения.

Имея этот файл на своем компьютере, вы сможете в любой момент и без интернета установить Flash Player на свой ПК. Достаточно открыть его, и плагин автоматически начнет свою работу.
Полезный совет! Не забудьте перенести скачанный файл на флешку. Это позволит вам устанавливать данную программу без интернета на другие компьютеры.
Надеемся, благодаря этой инструкции и советам вы успешно справились с установкой данного плагина и теперь можете в полной мере пользоваться всеми преимуществами Adobe Flash Player.
Если у вас все же остались некоторые вопросы, то настоятельно рекомендуем вам посмотреть это видео, в котором наглядно показан процесс установки Flash Player.
Видео — Как установить Adobe Flash Player
20.06.2015
Приветствую вас друзья, читатели и искатели решение для своих проблем на тему компьютер. На этой странице предлагаю рассмотреть решение проблем с установкой для различных браузеров плагина adobe flash player. На сегодняшний день все пользователи интернета пользуются этим плагином и некоторые не знают как его поставить.
Наверное не секрет, что flash player служит для воспроизведения мультимедиа в интернете т. е. в браузерах: интернет эксплорер, яндекс браузер, mozilla firefox, opera. Современный интернет ресурсы в основном содержит 50 процентов flash контента. И для того, чтобы посмотреть видео, полистать картинки, играть в онлайн игры необходим установленный плагин. Данный плагин берет на себя ответственность за качественный контент в браузерах.
Как установить adobe flash player
Установка на компьютер осуществляется в два этапа.
Загрузить flash player и установить для браузера, кроме интернет эксплорер. Установка осуществляется на всех браузерах, кроме интернет эксплорер. Для internet explorer необходима своя версия программы.
Перед тем, как загрузить данный плагин, нужно верно указать ваш браузер и операционную систему. Противном случае обязательно выбираем свои системные данные. Браузеры google chrome яндекс браузер имеют автоматически встроенный adobe flash player. Но данные плагины не так эффективно обновляются, как установленный вручную. И поэтому рекомендуется вручную поставить флеш плеер. Для этого не нужно иметь каких-то навыков, использовать установщики, как обычных программ.
Процесс установки adobe flash player происходит в онлайн режиме. Установка происходит сразу во всех браузерах, которые пользуются всемирной паутиной интернет.
Перед установкой рекомендую обновить все браузеры до последней версии. Это рекомендация не имеет необходимости, можно даже установить adobe flash player на старые версии браузера. Но как говорится, что лучше, то лучше. В процессе установки, рекомендуется закрыть все окна браузеров.
Проверяем обновление браузера
Internet explorer
Чтобы проверить какая версия internet explorer, заходим в браузере в «настройки » и открываем раздел «о программе ». В данном окне указана версия браузера и еще есть функция «автоматическое обновление ». Убедитесь, что напротив автоматическое обновление стоит галочка. Если в вашем случае нет такой функции, то будет кнопка обновить .
Opera
Данный браузер каждый раз, когда вы запускаете сам автоматически проверяет на новые версии. Если браузером обнаруживается новая усовершенствованная версия, то предлагается пользователю загрузить и установить ее. Чтобы проверить обновление вручную заходим в браузер «меню » открываем вкладку «справка » и «проверить обновления ».
В случае присутствия новой версии не задумываясь устанавливаем. Чтобы проверить, какая версия на данный момент, опять открываем «меню », переходим раздел «справка» и «о программе ».

Google chrome
Браузер chrome с каждым днем радует своих пользователей тем, что пользоваться ею становится комфортнее. И в плане обновления разработчики не забыли о комфорте. Данный браузер сам по себе автоматически обновляется при подключенном интернете. Чтобы проверить версию данного браузера нужно зайти в «меню » и переходит по вкладке «браузер google chrome ».

Mozilla firefox
Чтобы проверить версию firefox, заходим «меню » открываем «справка » выбираем «о firefox ». Сам браузер сообщает о присутствует обновленной версии и предложит установку. Если в вашем браузере добавлены дополнительные модули и расширения, то при несовместимости загружаемой версией браузера, вас автоматически уведомляет об этом.



Установка adobe flash player с официального сайта
Итак, обновили браузеры до последней версии, теперь переходим на сайт разработчика и загружаем последнюю версию программы.
В открывшемся окне находятся 3 абзаца:

В первом окне находится информация о самом продукте, версия данного плеера, системные требования и описание вашей операционной системы.
Во втором находится программное обеспечение, которые предлагают на этом сайте. В нашем случае отказываемся от предлагаемых программ, удаляя галочку в окне предложение. Нас интересует только сам флеш плеер.
И в третьем разделе находится описание лицензионного соглашения и кнопка загрузки программы. Чтобы приступить к инсталяции, нажимаем на кнопку «установить сейчас».

После нажатии на кнопку, начнется инициализация и автоматически загрузится сам установщик. После завершения загрузки, открываем загруженный модуль и запускаем. Как только вы запустите установщик, откроется окно, в котором предлагается выбрать 1 вариант из 3х в плане обновления adobe flash player.

Если вдруг возникают проблемы при установке проверьте, чтобы были закрыты браузеры или проверьте, есть ли диспетчере хвосты от браузерных процессов. И еще, если установка не запускается, перезагружаем компьютер и опять еще раз повторяем весь процесс.
Проверяем работоспособность
Данную проверку можно произвести двумя способами:
- Первый способ заключается в том, что проверяется присутствие flash player с помощью ссылки в онлайн режиме.
- Во втором случае проверка производится на каждом браузере индивидуально.
Но есть еще и самый простой способ. Для этого заходим в браузер и открываем мультимедийный контент. Если при открытии видеоролика выдается ошибка, что нет флеш плеера, то это говорит о необходимости его установки для нормальной браузера.
В онлайн режиме
Сперва рассмотрим онлайн режиме. Для этого строке для ввода адреса в каждом браузере вставляем данную ссылку https://helpx.adobe.com/flash-player.html
Раньше, при открытии данной ссылки, появлялся баннер, в котором бегал кружок, а если не был установлен флеш плеер, то просто серый прямоугольник. А сейчас идем по ссылке и нажимаем проверить сейчас. Если установлен флеш плеер, то появится вот такое сообщение

Если не установлен, то появится вот такое уведомление

В браузерах
Проверяем работает ли данный plugin в google chrome . В адресной в строке вводим команду chrome://plugins . Откроется окно со списком подключенных плагинов. Ищем нужный нам. Если он находится в данном списке, то flash player присутствует.
Далее, проверяем установлен ли adobe flash player в нашем старом добром internet explorer . Заходим в «настройки », переходим в меню «свойства браузера ». Далее откроется окно с разделами, выбираем раздел программы и переходим «управление надстройками ». Откроется окно, которое дает возможность управлять надстройками. В этом окне переходим на вкладку панели инструментов и расширения . В открывающиеся списке ищем «Shockwave Flash Object ».
В mozilla firefox необходимо зайти в «настройки ». Далее, переходим во вкладку «дополнение » где выбираем «плагин », и проверяем присутствие плеера в данном списке. Если по какой-то причине данные плагин выключен, то обязательно включаем его.
И напоследок, проверяем самую известную Opera . В адресной строке вводим «opera://plugins ». Откроется список подключенных расширений, а в этом списке ищем «Shockwave Flash » и, естественно, он должен быть во состояние включен.

Видео инструкция
Заключение
Объем данной статьи получился достаточны, чтобы запугать новичков. Я как можно понятно пытался объяснить процесс скачивания adobe flash player и установки,и получилась вот такая объемная статья. На самом деле, если начать делать, то поймешь, что это не такой кропотливый труд, как кажется на первый взгляд. Просто загружаем, устанавливаем и пользуемся. Надеюсь, что информация была для вас полезна. Пишите комментарии о результатах вашего труда.
Вам будет интересно

Полноценная работа в виртуальной сети мало представляется без использования Adobe Flash Player, обрабатывающего практически все мультимедийные контенты на операционных системах Windows и Linux. Но часто возникает проблема с просмотром видео, загрузкой аудио-сервисов, запуском игр и другого контента по причине отсутствия или некорректной работы флеш плеера. На многих сайтах всплывает предупреждение об отсутствии плеера, при этом выводится на экран сообщение примерно такого содержания: «Для воспроизведения видео требуется проигрыватель Adobe Flash». На некоторых сайтах предупреждение не появляется и мультимедийные приложения просто не запускаются. В этой статье вы узнаете как правильно установить флеш плеер на компьютер, работающий под операционной системой Windows 7/8/ХР
Последнюю версию Adobe Flash Player необходимо скачивать исключительно с официального сайта. В противном случае существует вероятность подцепить вирус или вредоносную программу при загрузке с других сайтов. Например, частые случаи, когда при скачивании файла открывается совсем другая страница или работа установщика прерывается в процессе установки. Поэтому скачивайте только с официального источника.
Перед тем, как установить adobe flash player, нужно обновить ваш браузер до последней версии. Если что-то не получается или возникают неполадки в работе, это следствие того, что браузер Яндекс, Chrome, FireFox, Opera не обновлены.
Теперь рассмотрим, как правильно обновлять самые распространенные версии браузеров.
Mozilla Firefox
В браузере Mozilla Firefox переходим в меню. Откроется окошко, внизу которого вы увидите . Нажмите на него и выберите пункт «О Firefox».

Здесь вы увидите текущую версию браузера. Если имеются обновления браузер Firefox предложит их скачать.
Opera
Отличительным свойством Opera является проверка наличия новой версии при каждом запуске браузера. Если найдена свежая версия, браузер тут же предложит ее установить. Чтобы убедится, что установлена последняя версия, проделайте несколько несложных шагов: «Меню -> Справка -> Проверка обновления».
В случае, когда браузер найдет обновления, установите их. Чтобы узнать, какая версия браузера Opera загружена на ваш компьютер, перейдите в «Меню -> Справка -> О программе».
Google Chrome
Этот браузер обновляется автоматическим способом. С целью проверки текущей версии, пройдите в «Меню -> О браузере Google Chrome». Если Гугл Хром нуждается в обновлении, то сообщит вам об этом.
Internet Explorer
Как и предыдущий браузер, обновляется автоматическим способом. Вам нужно только убедиться, что напротив «Меню -> Справка -> О программе» поставлена галочка.
Процесс установки Adobe Flash Player на компьютер
Когда вы обновили свой браузер, можно приступать к скачиванию и установке Adobe Flash Player. Переходим на официальный сайт компании Adobe. В первом шаге нужно проверить правильно ли определена ваша операционная система и язык установки приложения.

Обратите внимание на две существующие версии установки: для Internet Explorer и для остальных браузеров. Выберите тот вариант, который вам подходит, чтобы избежать проблем в дальнейшем. Для установки правильной версии, нужно скачивать посредством соответствующего браузера, для которого вы устанавливаете плеер.
Если устанавливаете версию для всех браузеров, то плагин будет инсталлирован во всех браузерах: Chrome, FireFox, Opera. И наоборот, если версия плеера предназначена только для Internet Explorer, плагин установится исключительно в него. Отметим, что в Гугл Хром уже имеет встроенный флеш плеер. Однако обновляется до последней версии он реже, чем официальный плеер.
Также здесь сможете убрать галочку, разрешающую установку дополнительного пакета программ.
Приступаем ко второму шагу. Здесь программа просит скачать файл установщика на диск, нажмите «Сохранить файл».

После загрузки приступаем к запуску приложения и следуем рекомендациям мастера установки.

На этом этапе установщик попросит закрыть все браузеры. Когда появится уведомление о способе обновления программы, разрешите автоматическую установку обновлений. Жмите «Далее». Потом кликните «Завершить». Флеш Плеер установлен!
Как проверить правильность установки Adobe Flash Player
Загрузите в браузере страницу проверки https://helpx.adobe.com/ru/flash-player.html и выполните пункт «Проверить сейчас». Если увидите поздравление, то флеш плеер успешно установлен.

В случае, когда кнопка «Проверить сейчас» не подсвечивается, значит плагин Flash Player не включен в дополнениях браузера. Например, чтобы включить плагин флеша в Firefox, перейдите в меню браузера и выберите пункт «Дополнения». В разделе плагины ищем строку «Shockwave Flash» и с помощью выпадающего переключаем его в состояние «Всегда включать». Если у вас другой браузер, производим аналогичные действия и включаем «Shockwave Flash».
После переходим опять на страницу проверки и убеждаемся о корректной работе флеш плеера.
Включение Adobe Flash Player в Яндекс браузере (видео)
Новое в версии 32 :
Mac NPAPI Flash песочница теперь включена в сборки Firefox Nightly и должна появиться в Firefox 62. Впервые технология была реализована в сборках Nightly в апреле и с того момента успела получить несколько обновлений. Некоторые исправления еще не были портированы в бета-версию, поэтому на данный момент рекомендуется использовать версию Nightly.
Для отключения песочницы нужно установить для параметра dom.ipc.plugins.sandbox-level.flash на странице about:config значение 0 , а затем перезагрузить браузер. Песочница предназначена для блокировки следующих действий:
- Печать в PDF из диалогового окна печати Flash
- Печать в ldquo; Открытие предварительного просмотра из диалогового окна печати Flash
- Быстрый просмотр в диалоговом окне Файл > Открыть
- Сохранение файлов в файловую систему из апплета Flash
- Загрузка Flash аплетов и запуск установщика Adobe Air
- Запуск приложений Adobe Air средствами Flash
Adobe Flash , или просто Flash, по-русски часто пишут флеш или флэш - мультимедийная платформа компании Adobe для создания веб-приложений или мультимедийных презентаций.
Установка Adobe Flash Player позволяет использовать приложения, играть в онлайн-игры и воспроизводить мультимедийный контент в вашем браузере.
Установка Adobe Flash Player
Поддерживаемые веб-браузеры:
Internet Explorer (ActiveX-версия)
Mozilla Firefox и другие браузеры на основе NPAPI (NPAPI-версия)
Chromium-браузеры и Opera на основе Pepper API (PPAPI-версия).
ВАЖНО! Прежде чем перейти на страницу загрузки плагина, нажав кнопку "скачать", обратите внимание:
Универсальные установщики, доступные на странице загрузки, включают 32-bit и 64-bit версии Flash Player и автоматически устанавливают нужную версию в зависимости от вашей системы. Эти установщики предназначены только для Mozilla Firefox, Opera Classic и других браузеров с Netscape plugin API (NPAPI), Chromium-браузеров и нового Opera на основе Pepper API (PPAPI), а также для Internet Explorer на Windows версиях ниже, чем Windows 8.
Flash Player, начиная с версии 10.2, интегрируется в Google Chrome. Для пользователей этого браузера не требуется никаких изменений или дополнительных загрузок: плагин обновляется автоматически с обновлениями Google Chrome.
Для Internet Explorer в системах Windows 8 и Windows 8.1, Flash Player является частью браузера версий 10 и 11 соответственно, так что вы должны загрузить обновление Flash Player, доступное в Центре обновления Windows, а не скачивать установочный файл.
В Windows 7 SP1 и более ранних версиях Windows, для Internet Explorer вам нужно скачать установщик ActiveX-версии.
* Adobe предлагает версию Flash Player под названием "Extended Support Release" (ESR) для организаций, которые предпочитают стабильность работы Flash Player над его функциональностью. Включает все последние обновления безопасности. Доступен для загрузки в полезных ссылках.