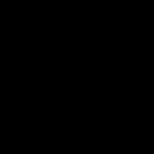Как удалить из журнала событий. Очищаем журнал посещений в Internet Explorer
Для того чтобы получить доступ к записям посещений сайта, необходимо зайти в меню «Журнал»-> «Показать весь журнал». После этого высветится окно с подробной информацией. В нём отображаются данные по таким периодам:
- Сегодня;
- Вчера;
- Последние 7 дней;
- Этот месяц;
- Три предыдущих месяца (на каждый месяц отдельный пункт).
Для того чтобы очистить историю в Mozilla Firefox за один из указанных выше периодов, достаточно щелкнуть по нему правой кнопкой и выбрать в выпадающем меню пункт «Удалить». После этого пункт вместе со всей историей, содержащейся в нём, будет удален. Как видно, такой способ очистки истории невероятно простой.
Помимо очищения всех записей в каком-то разделе журнала, можно просто щелкнуть на одной из записей и выбрать пункт «Удалить эту страницу». После этого страница будет удалена из истории, однако это не затронет остальные элементы журнала. Стоит обратить внимание, что такое удаление является очень базовым.
Более качественное удаление истории посещений
Когда мы посещаем какой-то сайт, записывается не только его адрес, но и:
- История закачек;
- Слова, введенные в окне поиска;
- Кукис;
- Логин и пароль (если на сайте была регистрация);
- Настройки сайта;
- Другая информация.
Чтобы очистить cookies в Firefox, а также остальную информацию, которая могла бы выдать посещение конкретного сайта, необходимо зайти в меню «Инструменты»->«Стереть недавнюю историю…». В открывшемся окошке можно будет выбрать, что именно стереть и за какой промежуток времени (всё, 1 час, 2 часа, 4 часа или сегодня).
Ещё один способ удаления данных из журнала посещений доступен в окошке журнала. Если в списке, допустим, за «Сегодня» выбрать одну из записей и щелкнуть правой кнопкой, то будет доступен пункт «Забыть об этом сайте». Выбор этого пункта удаляет все данные (кукис, кэш и другую информацию), связанные с этим сайтом.
Если Вы хотите узнать больше информации о том, как очистить журнал посещений в Мозиле, вы можете посетить официальный сайт браузера (support.mozilla.org).
Журнал событий системы, хранящийся на удаленном либо локальном компьютере, может быть удален только в том случае, если у вас есть права доступа к изменению реестра. При сходственном удалении вначале стирается файл с его оглавлением, а потом и все источники из реестра.
Вам понадобится
- – компьютер;
- – навыки системного администрирования.
Инструкция
1. Войдите в систему с правами менеджера. Для этого необходимо, дабы ваш нынешний пользователь входил в группу «Менеджеры», либо получите соответствующие полномочия путем проведения делегирования. Если компьютер является присоединенным к домену, данную процедуру могут проводить члены группы «Менеджеры домена». При этом для обеспечения безопасности используйте команду «Запуск от имени».
2. Перейдите в основное меню, дабы удалить события из журнала, для этого щелкните по кнопке «Пуск», выберите команду «Панель управления», двукратно щелкните по значку «Администрирование». В данном окне выберите значок «Просмотр событий» и щелкните по нему двукратно, либо нажмите кнопку Enter.
3. Откройте окно «Просмотр событий». В дереве данной консоли выберите журнал, тот, что требуется очистить. Перейдите в меню «Действие», выберите опцию «Стереть все события». Для сохранения журнала перед чисткой щелкните по кнопке «Да». Если журнал сохранен в файле, его немыслимо будет очистить таким образом. Для чистки журнала нужно удалить файл, в котором он хранится.
4. Исполните удаление записей журнала событий в операционной системе Windows 7. Для этого перейдите в основное меню и выберите «Панель управления», дальше выберите из компонентов панели опцию «Администрирование». Дальше выберите административную команду «Просмотр событий».
5. Дальше откройте «Консоль управления ММС», для этого щелкните по кнопке «Пуск», введите в поле поиска Mmc, нажмите Enter. В меню «Консоль» выберите опцию «Добавить либо удалить оснастку» либо нажмите комбинацию клавиш Crtl+M. В диалоговом окне выберите «Просмотр событий», Нажмите «Добавить», дальше «Готово» и «ОК».
6. Щелкните «Пуск», «Исполнить», введите Eventvwr.msc. Дальше перейдите в меню «Действие» команду «Очистить журнал». Для сохранения позже чистки выберите «Сберечь и очистить». Введите имя файла и щелкните по кнопке «Сберечь».
В всем браузере существует функция фиксирования посещенных веб-сайтов. Адрес открытой страницы записывается в особый файл – журнал , и сохраняется. Эту функцию дозволено изменить либо отключить.

Инструкция
1. Дабы очистить журнал в браузере Enternet Explorer необходимо открыть пункт меню «Сервис». Предпочесть пункт «Свойства обозревателя». Диалоговое окно откроется на вкладке «Всеобщие». Внизу находится раздел «Журнал». Нажмите кнопку «Очистить». Дабы всецело отключить функцию журнал а, выставите значение в пункте «Сколько дней беречь ссылки» на «0». Нажмите кнопку «Ок».
2. В браузере Opera нажмите на значок «Opera» в верхнем левом углу. Выберите пункт «Настройки», после этого «Всеобщие настройки». В открывшемся окне выберите вкладку «Расширенные». Слева вы увидите список пунктов. Выберите пункт «История». В разделе «Запоминать посещенные адреса для истории и автозаполнения» в пункте «Помнить адресов» стоит число запоминаемых оперой веб-адресов. Вы можете поставить значение «0». Под этим пунктом находится строка «Помнить содержимое посещенных страниц». Если вам необходимо отключить функцию журнал а снимите галочку с этого пункта. Дальше нажмите кнопку «Очистить», после этого «Ок».
3. В Mozilla Firefox выберите верхнее меню «Инструменты», дальше пункт «Настройки». В диалоговом окне «Настройки» откройте вкладку «Приватность». В разделе «Журнал посещений» в первом пункте «Запоминать адреса веб-страниц, посещенных за последние … дней» выставите значение «0». Снимите галочку с этого пункта, он станет не энергичным. Также, если вы не хотите дабы сохранялись данные, введенные в строку поиска, снимите галочку с пункта «Запоминать введенные в формы и панель поиска данные». Нажмите кнопку «Ок».
4. Дабы очистить журнал в браузере Safari в верхнем меню выберите пункт “History” (история). В нижней части меню выберите пункт “Clear History” (очистить историю).
5. В браузере Google Chrome нажмите на значок в виде гаечного ключа в верхнем правом углу. Выберите пункт «Инструменты» – «Удаление данных о просмотренных страницах». В окне «Очистить данные просмотров» выберите время за которое вы хотите очистить журнал (от последнего часа до каждого времени посещений). Поставьте галочку на пункт «Очистить историю просмотров» и нажмите кнопку «Удалить данные о просмотренных страницах».
Операционная система Windows 7 располагает особой службой, разрешающей изготавливать мониторинг всех событий в системе компьютера. Приложение «Просмотр событий » – это оснастка консоли управления Microsoft (MMC) для просмотра и управления журналами событий .

Вам понадобится
- Windows 7.
Инструкция
1. Нажмите кнопку «Пуск» для вызова основного меню и перейдите в «панель управления».
2. Выберите «Администрирование» из списка компонентов и укажите пункт «Просмотр событий ».
3. Вернитесь в основное меню и введите значение mmc в поле строки поиска для вызова «Консоль управления MMC».
4. Удостоверите выполнение команды нажатием кнопки Enter.
5. Выберите команду «Добавить либо удалить оснастку» в меню открывшейся пустой «Консоль управления MMC».
6. Укажите оснастку «Просмотр событий » в диалоговом окне «Добавление и удаление оснасток» и нажмите кнопку «Добавить».
7. Удостоверите выполнение команды нажатием кнопки «Готово».
8. Нажмите кнопку OK для подтверждения своего выбора.
9. Выберите «Журналы Windows» в дереве «Консоль управления MMC» и перейдите в журнал «Приложения» для просмотра событий , недавних представлений и доступных действий.
10. Выберите необходимый журнал событий для его сохранения.
11. Укажите пункт «Сберечь события как» из меню «Действие».
12. Укажите папку для сохранения выбранного файла в диалоговом окне «Сберечь как». Выберите желаемый формат сохранения файла в поле «Тип файла» и введите имя сберегаемого файла в поле «Имя файла».
13. Нажмите кнопку «Сберечь».
14. Вернитесь в меню «Действие» для проведения операции чистки данных журнала.
15. Укажите команду «Очистить журнал».
16. Вызовите контекстное меню правым кликом мыши на строку выбранного журнала и выберите «Очистить журнал».
17. Нажмите кнопку «Очистить» для чистки журнала без сохранения.Нажмите кнопку «Сберечь и очистить» для архивации данных с дальнейшим удалением записей журнала. В этом случае укажите папку для сохранения данных записей журнала в диалоговом окне «Сберечь как» и введите имя в поле «Имя файла».
18. Нажмите кнопку «Сберечь».
Обратите внимание!
Используйте сочетание клавиш Значок Microsoft+К для вызова диалогового окна «Исполнить», введите значение eventvwr.msc в поле «Открыть» и нажмите кнопку OK для вызова приложения «Просмотр событий».
Полезный совет
Основными использованиями программы «Просмотр событий» служат: просмотр событий выбранных журналов, использование фильтров событий, создание подписок на события и предназначение выполнения определенных действий на появление определенного события.
Достаточно зачастую пользователями операционных систем Windows применяется «журнал событий ». Это приложение разрешает отслеживать сбои, ошибки и неполадки в работе системы. При помощи этого инструмента дозволено изготавливать диагностические проверки на работоспособность, но в некоторых случаях он не необходим, следственно его доводится удалять, как ненужный компонент.

Вам понадобится
- Работа с апплетом «Просмотр событий».
Инструкция
1. Про существование журнал а событий в операционной системе Windows знают вдалеке не все пользователи. Дозволено сказать, что необходимо углубленно постигать систему, дабы добраться до этого компонента. Правда обнаружить его достаточно легко, если вы трудитесь на Windows 7 либо Windows Vista. Откройте меню «Пуск», активируйте строку поиска и введите команду «Просмотр событий ». В итогах поиска выберите первую строчку и нажмите на нее.
2. Перед вами появится апплет «Просмотр событий ». Также данный компонент называют оснасткой «Просмотр событий ». Раньше чем удалить «журнал событий », его следует вначале открыть либо сделать (в некоторых случаях опция работы журнал а отключена). Для открытия журнал а нажмите верхнее меню «Действие», из вывалившегося списка меню выберите пункт «Открыть сохраненный журнал ».
3. В открывшемся окне «Открыть сохраненный журнал » обнаружьте файл «журнал а событий ». Для стремительного поиска надобного файла используйте боковую панель проводника. Стоит подметить, по умолчанию система предлагает открыть файлы нескольких растяжений, из которых не всякое соответствует журнал у. В диалоговом окне вы увидите файлы следующих форматов – evtx, evt и etl. Растяжение evtx – файлы событий , растяжение evt – устаревшие файлы событий растяжение etl – файлы журнал а трассировки.
4. Предпочтя надобный файл, нажмите кнопку «Открыть» в правом нижнем углу диалогового окна. Дабы удалить открытый незадолго журнал событий , нужно перейти к вашему журнал у. Нажмите на значок треугольника рядом с папкой «Сохраненные журнал ы» в левой части окна, после этого «Папка с сохраненными журнал ами». Внутри этой папки будут находиться все журнал ы, которые были сделаны системой.
5. Выберите журнал событий , наоборот которого размещается значок дискеты. Нажмите правой кнопкой по выбранному элементу. Из контекстного меню выберите пункт «Удалить». В открывшемся окне, в качестве подтверждения операции удаления, нажмите кнопку «Да».
Весь веб-браузер хранит историю путешествий пользователей по интернету. Допустимо, вы выбрали бы сберечь конфиденциальность в этом вопросе. В таком случае, вам необходимо очистить журнал посещений.

Инструкция
1. Если вы используете IE7, в меню «Сервис» выбирайте опцию «Удалить журнал » и нажмите «Удалить историю» в разделе «Журнал». В этом окне вы можете удалить куки, временные файлы интернета и прочие данные, сделанные при посещении разных веб-узлов.
2. Для чистки журнал а в IE8 запустите браузер из меню «Пуск» и перейдите во вкладку «Безопасность». Выбирайте команду «Удалить журнал …». Если вы хотите сберечь куки и данные некоторых веб-узлов, подметьте флажком пункт «Сберечь данные избранных веб-узлов». Подметьте флажками те данные, от которых хотите очистить грубый диск, и нажмите «Удалить».
3. Дабы очистить журнал посещений Mozilla Firefox выше 3-ей версии, используйте команду «Стереть недавнюю историю» из меню «Инструменты». В окне «Очистить» нажмите на стрелку и выбирайте из раскрывающегося списка временной промежуток, тот, что требует чистки журнал а.Раскройте список «Подробности», нажав на стрелку, и подметьте флажком данные, которые будете удалять. Нажмите «Очистить теперь».
4. Если вы используете версию Mozilla 3.0 и ниже, в меню «Инструменты» выбирайте команду «Удалить собственные данные». Подметьте флажком «Удалить журнал посещений» и нажмите «Удалить теперь».
5. Дабы очистить историю посещений в Google Chrome, на панели инструментов нажмите значок гаечного ключа. Выбирайте ступенчато «Инструменты» и «Удаление данных о просмотренных страницах». В новом окне укажите в раскрывающемся списке интервал времени, за тот, что требуется удалить данные. Подметьте флажками типы файлов, от которых хотите избавиться, и нажмите «Удалить данные…».
6. Для чистки истории просмотров выбирайте опцию «История». Вверху страницы нажмите ссылку «Изменить список» и поставьте флажки рядом с данными, которые будете удалять. Нажмите «Удалить выбранные элементы». Удостоверите выбор, нажав ОК. Дабы возвратиться в обыкновенный режим, перейдите по ссылке «Готово» в правом верхнем углу страницы.
Видео по теме
Реестр Windows – база данных, которая применяется системой для хранения файлов конфигурации. Со временем данный раздел заполняется непотребными данными, которые могут сказаться на устойчивости работы Windows. Дабы этого избежать, нужно периодично изготавливать чистку реестра.

Инструкция
1. Для чистки реестра воспользуйтесь специализированной утилитой. Скажем, программой CCleaner, которая дозволяет удалить непотребные ключи и поправить ошибки в работе данного раздела Windows. Для загрузки CCleaner перейдите на формальный сайт разработчика в окне программы для просмотра веб-страниц.
2. На появившейся странице перейдите в раздел Download верхней панели навигации. Вам будет предложено предпочесть бесплатную либо платную версию программы. Нажмите клавишу Download и выберите место для сохранения файла инсталлятора. Как только загрузка программы будет закончена, запустите полученный файл и следуйте инструкциям на экране.
3. Запустите установленную программу при помощи ярлыка на рабочем столе. В левой панели инструментов кликните по клавише «Реестр». В появившемся меню вы сумеете предпочесть параметры реестра, которые вы бы хотели проверить на предмет неисправностей и лишних записей. Выберите необходимые пункты либо подметьте галочками все строчки.
4. Нажмите на кнопку «Поиск задач» и дождитесь окончания проверки. В правой части окна будут отображены ошибки, обнаруженные сканером программы. Для их исправления нажмите «Поправить». В появившемся диалоговом окне нажмите кнопку «Да» и выберите место для сохранения резервной копии реестра. После этого кликните «Поправить подмеченные». Позже заключения процедуры закройте окно. Чистка реестра закончена.
5. Вы также можете испробовать очистить непотребные данные вручную. Для этого в системе встроена утилита для редактирования regedit. Для доступа к ней перейдите в папку локального диска C:\Windows\System32\regedit.ехе. Вы также можете запустить утилиту, введя в строке поиска меню «Пуск» запрос regedit.
Обратите внимание!
Не удаляйте самосильно ветки реестра, если вы не знаете, к чему они относятся. Удаление надобных данных может привести к нестабильной работе системы и появлению всевозможных ошибок.
Видео по теме
Здравствуйте, дорогие читатели, с вами снова Тришкин Денис.
Хотелось бы вам рассказать об одном интересном стандартном приложении в Windows. Корпорация Microsoft всегда отличалась тем, что в своих операционных системах она старалась реализовать высокую безопасность и быстродействие путем слежения за программами и различными движениями в системе. Конечно же это не всегда выходило. Одним из инструментов, позволяющих наблюдать за системой, является журнал событий Windows 7. Именно в нем регистрируются все некорректные установки и неудачные запуски программ. В нем все действия расположены в хронологическом порядке. Желательно время от времени заглядывать в этот реестр, чтобы вовремя реагировать на новую информацию.
увеличить
Приложение имеет следующие возможности:
создание реестра данных, которые в хронологическом порядке записаны в архив;
наличие специальных фильтров, позволяющих удобно просматривать и настраивать систему;
подписка на некоторые категории действий;
при появлении определенного рода действий можно задать последовательность.
Запуск программы ( )
Каталог можно открыть, как и многие другие системные утилиты. Он запускается так:

Описание ( )
Итак, узнав, где находится журнал, нужно теперь выяснить, что это такое. В Windows седьмой версии предусмотрено несколько реестров движений. Так, существует служебная база приложений и системный архив. Действие последнего направлено на запись всех происшествий, происходящий в операционке с программами. Первый нужен для запоминания изменений, которые прошли со служебными приложениями. Основной является вкладка «Просмотр », которая включает несколько пунктов:
1 Приложение. В этом меню сохраняются перемены, связанные с определенной программой. Например, здесь можно найти данные, которые использует почтовая служба – историю пересылки, события в ящиках и многое другое.


увеличить
2 Безопасность. Здесь показывается информация, касающаяся входов и выходов из системы, использования возможностей администратора, обращения к разным ресурсам.


увеличить
3 Установка. Отображаются данные, появляющиеся в результате установки и настройки разных программ.


увеличить
4 Система. Тут фиксируются сбои, произошедшие при запуске встроенных приложений. Кроме того, именно здесь находятся данные о проблемных установках драйверов и различные сообщения, связанные с работой ОС.


увеличить
5 Пересылаемые события. Пункт нужно предварительно настраивать. Если это сделано, здесь будут храниться данные, пришедшие с других серверов.


увеличить
Дополнительные пункты ( )
Кроме того, предусмотрены и дополнительные подразделения:

Описание событий ( )
Информацию в базе можно посмотреть, как и любую другую на компьютере. Но вместе тем, пользователь должен знать несколько основных определений, касающихся работы приложения:
уведомление – какое-либо изменение в приложении (чаще появление информационного сообщения);
предупреждение – указывает на неполадку, которая в будущем может привести к серьезной проблеме;
ошибка – сбой, влияющий на функции события или программы;
критическая ошибка – неполадка, в результате которой, компонент или программа не могут автоматически восстановить работоспособность;
аудит успехов – правильное выполнение действий, отслеживающихся пользователем;
аудит отказов – не правильное выполнение действий, за которыми наблюдает клиент.
1 Источник – программа, которая отправила данные в журнал. Это может быть название приложения, драйвера или другого отдельного компонента.


увеличить
2 Коды события – ряд цифр, указывающих на определенный тип действия. Первая строка в большинстве случаев содержит название типа. Обычно код и источник являются основными показателями, по которым специалист определяют ошибку в системе и пытаются ее исправить.


увеличить
3 Уровень – важность, которая делится на шесть пунктов:


увеличить
4 Пользователь – указывает на учетную запись, при которой и произошло изменение.


увеличить
5 Рабочий код – числовое значение, определяющее промежуток в пределах которого произошел сбой.


увеличить
6 Дата и время – показывается, когда именно это случилось.


увеличить
Помимо этого, в реестре событий предусмотрена масса других свойств. Подробное знакомство с ними поможет более точно настраивать и следить за системой.
Работа с журналом ( )
Чтобы предохранить систему от сбоев и зависания, желательно своевременно просматривать базу «», в котором указываются все происшествия, действия с разными программами и предоставляется выбор возможных операций.
увеличить
Там же показано время и дата появления, источник. Консоль позволяет сохранить все изменения, очистить их и изменить саму таблицу, в которой указаны нужные данные.
Очистка журнала ( )
Кроме простого просмотра, программу можно очистить, как это делается, я расскажу далее. Это необходимо для быстрого анализа всех ошибок ОС. Как удалить события? Просто выполните некоторые действия.
Здравствуйте Друзья! В этой статье рассмотрим журнал событий Windows 7 . Операционная система записывает практически всё, что с ней происходит в этот журнал. Просматривать его удобно с помощью приложения Просмотр событий, которое устанавливается вместе с . Сказать что записываемых событий много — ничего не сказать. Их тьма. Но, запутаться в них сложно так как все отсортировано по категориям.
Благодаря журналу событий специалистам и простым пользователям гораздо легче найти ошибки и исправить ее. Говоря легче я не имел в виду легко. Практически всегда для исправления повторяющейся ошибки придется сильно и перечитать кучу материала. Иногда это стоит того, чтобы избавиться от нестандартного поведения операционной системы.
Чтобы операционная система успешно заполняла журналы событий необходима чтобы работала служба Журнал событий Windows за это отвечающая. Проверим запущена ли эта служба. В поле поиска главного меню ищем Службы

Находим службу Журнал событий Windows и проверяем Состояние — Работает и Тип запуска — Автоматически

Если у вас эта служба не запущена — дважды кликаете на ней левой мышкой и в свойствах в разделе Тип запуска выбираете Автоматически. Затем нажимаете Запустить и ОК

Служба запущена и журналы событий начнут заполняться.
Запускаем утилиту Просмотр событий воспользовавшись

Утилита по умолчанию имеет следующий вид

Многое здесь можно настроить под себя. Например с помощью кнопок под областью меню можно скрыть или отобразить Дерево консоли слева и панель Действия справа

Область по центру внизу называется Областью просмотра. В ней показываются сведения о выбранном событии. Ее можно убрать сняв соответствующую галочку в меню Вид или нажав на крестик в правом верхнем углу области просмотра

Главное поле находится по центру вверху и представляет из себя таблицу с событиями журнала который вы выбрали в Дереве консоли. По умолчанию отображаются не все столбцы. Можно добавить и поменять их порядок отображения. Для этого по шапке любого столбца жмем правой и выбираем Добавить или удалить столбцы…

В открывшемся окошке в колонку Отображаемые столбцы добавляете необходимые столбики из левого поля

Для изменения порядка отображения столбцов в правом поле выделяем нужный столбец и с помощью кнопок Вверх и Вниз меняем месторасположение.
Каждый столбец это определенное свойство события. Все эти свойства отлично описал Дмитрий Буланов . Приведу скриншот. Для увеличения нажмите на него.

Устанавливать все столбцы в таблице не имеет смысла так как ключевые свойства отображаются в области просмотра. Если последняя у вас не отображается, то дважды кликнув левой кнопкой мышки на событие в отдельном окошке увидите его свойства

На вкладке Общие есть описание этой ошибки и иногда способ ее исправления. Ниже собраны все свойства события и в разделе Подробности дана ссылка на Веб-справку по которой возможно будет информация по исправлению ошибки.
Журналы событий
Key Management Service — записываются события службы управления ключами. Разработана для управления активациями корпоративных версий операционных систем. Журнал пуст так как на можно обойтись без нее.
У журналов так же есть свои Свойства. Чтобы их посмотреть жмем правой кнопкой на журнале и в контекстном меню выбираем Свойства

В открывшихся свойствах вы видите Полное имя журнала, Путь к файлу журнала его размер и даты создания, изменения и когда он был открыт

Так же установлена галочку Включить ведение журнала. Она не активна и убрать ее не получится. Посмотрел эту опцию в свойствах других журналов, там она так же включена и неактивна. Для журнала События оборудования она точно в таком же положении и журнал не ведется.
В свойствах можно задать Максимальный размер журнала (КБ) и выбрать действие при достижения максимального размера. Для серверов и других важных рабочих станций скорее всего делают размер журналов по больше и выбирают Архивировать журнал при заполнении, чтобы можно было в случае нештатной ситуации отследить когда началась неисправность.
Работа с журналами событий Windows 7
Работа заключается в сортировке, группировке, очистке журналов и создании настраиваемых представлений для удобства нахождения тех или иных событий.
Выбираем любой журнал. Например Приложение и в таблице по центру кликаем по шапке любого столбца левой кнопкой мышки. Произойдет сортировка событий по этому столбцу

Если вы еще раз нажмете то получите сортировку в обратном направлении. Принципы сортировки такие же как и для . Ограничения в невозможности выполнить сортировку более чем по одному столбцу.
Для группировки событий по определенному столбцу кликаем по его шапке правой кнопкой и выбираем Группировать события по этому столбцу. В примере события сгруппированы по столбцу Уровень

В этом случае удобна работать с определенной группой событий. Например с Ошибками. После группировки событий у вас появится возможность сворачивать и разворачивать группы. Это можно делать и в самой таблице событий дважды щелкнув по названию группы. Например по Уровень: Предупреждение (74).
Для удаления группировки необходимо снова кликнуть по шапке столбца правой кнопкой мышки и выбрать Удалить группировку событий.
Очистка журнала
Если вы исправили ошибки в системе приводившие к записи событий в журнале, то вероятно вы захотите очистить журнал, чтобы старые записи не мешали диагностировать новые состояния компьютера. Для этого нажимаем правой кнопкой на журнале который нужно очистить и выбираем Очистить журнал…
В открывшемся окошке мы можем просто очистить журнал и можем Сохранить его в файл перед очищением

Настраиваемые представления
Настроенные сортировки и группировки пропадают при закрытии окошка Просмотр событий. Если вам приходится часто работать с событиями то можно создать настраиваемые представления. Это определенные фильтры которые сохраняются в соответствующем разделе дерева консоли и никуда не пропадают при закрытии Просмотра событий.
Для создания настраиваемого представления нажимаем на любом журнале правой кнопкой и выбираем Создать настраиваемое представление…

В открывшемся окошке в разделе Дата выбираем из выпадающего списка диапазон времени за который нам нужно выбирать события

В разделе Уровень события ставим галочки для выбора важности событий.
Мы можем сделать выборку по определенному журналу или журналам или по источнику. Переключаем радиобокс в нужное положение и из выпадающего списка устанавливаем необходимые галочки

Можно выбрать определенные коды событий чтобы они показывались или не показывалась в созданном вами представлении.
Когда все параметры представления выбрали жмем ОК
В появившемся окошке задаем имя и описание настраиваемого представления и жмем ОК

Для примера создал настраиваемое представление для Ошибок и критических событий из журналов Приложение и Безопасность

Это представление в последствии можно редактировать и оно никуда не пропадет при закрытии утилиты Просмотр событий. Для редактирования нажимаем на представлении правой кнопкой мышки и выбираем Фильтр текущего настраиваемого представления…

В открывшемся окошке делаем дополнительные настройки в представлении.
Можно провести аналогию Настраиваемого представления с сохраненными условиями в проводнике Windows 7.
Заключение
В этой статье мы рассмотрели журнал событий Windows 7. Рассказали про практически все основные операции с ним для удобства нахождения событий об ошибках и критических событий. И тут возникает закономерный вопрос — «А как же исправлять эти ошибки в системе». Здесь все сильно сложнее. В сети информации мало и поэтому возможно придется затратить уйму времени на . Поэтому, если работа компьютера в целом вас устраивает, то можно этим не заниматься. Если же вы хотите попробовать поправить смотрите видео ниже.
Так же с помощью журнала событий можно провести диагностику медленной загрузки Windows 7 .
Буду рад любым комментариям и предложениям.
В ОС линейки Виндовс производится регистрация всех основных событий, которые происходят в системе с последующей их записью в журнале. Записываются ошибки, предупреждения и просто различные уведомления. На основе этих записей опытный пользователь может подкорректировать работу системы и устранить ошибки. Давайте узнаем, как открыть журнал событий в Windows 7.
Журнал событий хранится в системном инструменте, который имеет название «Просмотр событий» . Посмотрим, как с помощью различных способов в него можно перейти.
Способ 1: «Панель управления»
Один из самых распространенных способов запуска описываемого в данной статье инструмента, хотя далеко не самый легкий и удобный, осуществляется с помощью «Панели управления» .


Способ 2: Средство «Выполнить»
Намного проще инициировать активацию описываемого инструмента при помощи средства «Выполнить» .


Базовый недостаток этого быстрого и удобного способа заключается в необходимости удержать в уме команду вызова окна.
Способ 3: Поле поиска меню «Пуск»
Очень похожий метод вызова изучаемого нами инструмента осуществляется с задействованием поля поиска меню «Пуск» .

Способ 4: «Командная строка»
Вызов инструмента через «Командную строку» довольно неудобен, но и такой способ существует, а поэтому он тоже стоит отдельного упоминания. Сначала нам потребуется вызвать окно «Командной строки» .

Способ 5: Прямой старт файла eventvwr.exe
Можно воспользоваться таким «экзотическим» вариантом решения поставленной задачи, как прямой старт файла из «Проводника» . Тем не менее, и данный способ может пригодиться на практике, например, если сбои достигли такого масштаба, что другие варианты запустить инструмент просто недоступны. Такое бывает крайне редко, но вполне возможно.
Прежде всего, необходимо перейти в место нахождения файла eventvwr.exe. Он расположен в системном каталоге по такому пути:
C:\Windows\System32

Способ 6: Введение пути к файлу в адресной строке
При помощи «Проводника» можно запустить интересующее нас окно и быстрее. При этом даже не придется искать eventvwr.exe в каталоге «System32» . Для этого в адресном поле «Проводника» просто нужно будет указать путь к данному файлу.

Способ 7: Создание ярлыка
Если вы не хотите запоминать различные команды или переходы по разделам «Панели управления» считаете слишком неудобными, но при этом часто пользуетесь журналом, то в таком случае можете сформировать иконку на «Рабочем столе» или в другом удобном для вас месте. После этого запуск инструмента «Просмотр событий» будет осуществляться максимально просто и без необходимости что-то запоминать.

Проблемы с открытием журнала
Бывают такие случаи, когда возникают проблемы с открытием журнала вышеописанными способами. Чаще всего это происходит из-за того, что отвечающая за работу данного инструмента служба деактивирована. При попытке запуска инструмента «Просмотр событий» отобразится сообщение, где говорится о том, что служба журнала событий недоступна. Тогда необходимо произвести её активацию.

- Прежде всего, нужно перейти в «Диспетчер служб»
. Это можно сделать из раздела «Панели управления»
, который называется «Администрирование»
. Как в него перейти, подробно описывалось при рассмотрении Способа 1
. Попав в данный раздел, ищите пункт «Службы»
. Кликните по нему.

В «Диспетчер служб» можете перейти с помощью средства «Выполнить» . Вызовите его, набрав Win+R . В область для ввода вбейте:
Жмите «OK» .
- Независимо от того, совершили вы переход через «Панель управления» или использовали ввод команды в поле инструмента «Выполнить» , запускается «Диспетчер служб» . В списке ищите элемент «Журнал событий Windows» . Чтобы облегчить поиск, можете выстроить все объекты перечня в алфавитном прядке, кликнув по названию поля «Имя» . После того, как нужная строка найдена, взгляните на соответствующее ей значение в колонке «Состояние» . Если служба включена, то там должна находиться надпись «Работает» . Если же там пусто, то это означает, что служба деактивирована. Также посмотрите на значение в колонке «Тип запуска» . В нормальном состоянии там должна находиться надпись «Автоматически» . Если там стоит значение «Отключена» , то это означает, что служба не активируется при запуске системы.
- Чтобы это исправить, перейдите в свойства службы, кликнув по наименованию дважды ЛКМ .
- Открывается окно. Кликните по области «Тип запуска» .
- Из раскрывшегося списка выбирайте «Автоматически» .
- Жмите по надписям «Применить» и «OK» .
- Возвратившись в «Диспетчер служб» , отметьте «Журнал событий Windows» . В левой области оболочки кликните по надписи «Запустить» .
- Запуск службы произведен. Теперь в соответствующем ей поле колонки «Состояние» отобразится значение «Работает» , а в поле колонки «Тип запуска» появится надпись «Автоматически» . Теперь журнал можно открыть любым из тех способов, которые мы описывали выше.








Существует довольно много вариантов активировать журнал событий в Виндовс 7. Конечно, самые удобные и популярные способы – это переход через «Панель инструментов» , активация при помощи средства «Выполнить» или поля поиска меню «Пуск» . Для удобного доступа к описываемой функции можете создать иконку на «Рабочем столе» . Иногда возникают проблемы с запуском окна «Просмотр событий» . Тогда нужно проверить, активирована ли соответствующая служба.