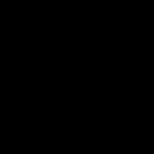Блокировка браузера паролем. Правильная защита браузера паролем
По умолчанию браузер сохраняет данные: логины, пароли и историю посещённых страниц. У каждого пользователя может возникнуть необходимость скрыть эту информацию от посторонних глаз. Простой способ сделать это - поставить пароль в браузере, тем самым ограничив доступ к нему. В настоящее время их выбор велик - от Google Chrome до «Яндекс Браузера». Подобная функция есть не во всех программах, а способы установки пароля будут иметь некоторые различия.
Как защитить свои данные?
Защитить браузер паролем можно, и для этого не нужны особые знания и навыки. Эта функция может пригодиться, когда вы не единственный, кто пользуется браузером на компьютере. Особенно неприятной может оказаться ситуация, в которой вредная подруга или назойливый брат заходят на вашу страничку и читают личные сообщения, используя сохранённые данные аккаунта.
Как установить пароль в Google Chrome и «Яндекс Браузере»
Данная инструкция также подойдёт и для других браузеров, созданных на базе Google Chrome: таких как «Яндекс Браузер», Chromium, Iron, Vivaldi, «Амиго» и многих других.
- Для установки пароля понадобится аккаунт Google. Если у вас его ещё нет, начните с регистрации .
- После регистрации аккаунта запускаем браузер и входим в учётную запись.
Чтобы войти в аккаунт Google, кликните на иконку в верхней части экрана, затем нажмите «Войти в Chrome»
- Переходим в настройки.
Зайдите в меню браузера
- Листаем ниже, находим раздел «Пользователи» и выбираем «Добавить пользователя».
- Вводим желаемое имя, выбираем аватарку. Галки можно расставить по своему усмотрению.
- Таким образом создан контролируемый профиль.
Выберите нужный профиль
- Нажимаем «OK». Выходим из профиля.
Теперь при запуске браузера будет появляться окно выбора профиля. Через гостевой профиль невозможно будет получить доступ к данным вашего аккаунта. В личный профиль можно зайти только после введения пароля.
Пароль на профиль в Google Chrome - видео
Как поставить пароль в Mozilla Firefox
- Данный браузер может использовать функцию «Мастер-пароль». Чтобы её включить, понадобится зайти в меню настроек.
- Затем переходим на вкладку «Защита» и ставим галочку на «Использовать мастер-пароль».
- В открывшемся окне вводим пароль, который будет использоваться для входа в профиль.
- Нажимаем «OK» и закрываем окно настроек.
Все произведённые изменения сохранятся автоматически. Теперь при входе, например, в Facebook, браузер запросит пароль, и только после его ввода данные аккаунта появятся в поле входа.
Как запаролить браузеры Opera и Microsoft Edge
Эти браузеры не имеют встроенных функций по защите паролем, но есть универсальный для любых программ способ. Принцип работы рассмотрим на приложении IObit Protected Folder.
Программа имеет пробный период. Если по какой-либо причине вы не желаете использовать именно это приложение, ознакомьтесь с альтернативами: Exe password, FSLOcker, Password Depot и т.д. Вариант с установкой расширения в браузер по защите паролем рассматривать не будем, так как его очень легко обойти простым отключением или удалением данного расширения.
- При первом запуске приложения появится окно, в котором необходимо будет ввести желаемый пароль. По умолчанию интерфейс программы может быть на английском, но это без труда меняется в настройках.

- В открывшеся окне выбираем приложения, которые нужно защитить паролем. Добавляем в список блокировки и нажимаем «OK».
- Теперь браузер заблокирован, для запуска необходимо сначала разблокировать его в приложении Protected Folder.
Важное примечание! Для добавления в список браузера Edge понадобится пройти по адресу C:\Windows\SystemApps\Microsoft.MicrosoftEdge_8wekyb3d8bbwe
Те, кто использует Internet Explorer, могут воспользоваться последним способом.
Благодаря установке пароля в браузер пользователь сможет контролировать данные своих аккаунтов. Теперь никто не сможет воспользоваться конфиденциальной информацией без вашего ведома.
Как защитить открытые вкладки от посторонних глаз? Если вы часто оставляете свой компьютер включенным в присутствии других людей, то следует подумать о защите конфиденциальности. Например, зная, как поставить пароль на браузер от Яндекс, вы сможете отлучаться с рабочего места и не волноваться, что кто-то увидит посещённые вами страницы.
Существуют простые дополнительные средства для Яндекс.Браузера, позволяющие повысить ваш уровень безопасности. Рассмотрим и сами дополнения, и особенности их работы.
Зачем ставить пароль
Современные операционные системы предлагают вам, к примеру, запаролить учётную запись Windows или OS X. Отходя, вы можете блокировать рабочий стол, чтобы никто не смог зайти в ваш компьютер вообще.
Но что, если этого сделать нельзя? К примеру, правила работы требуют, чтобы ваш компьютер был доступен, или за ним хочет посидеть кто-то из ваших гостей. Тогда вы можете поставить пароль как на вкладку Яндекс.Браузера, так и защитить всю программу в целом.
Если проблема для вас актуальна и посторонние люди часто проходят мимо вашего включённого ПК, то стоит узнать подробнее, как поставить пароль на Яндекс.Браузер. Вам понадобится уделить от силы десять-пятнадцать минут, чтобы обеспечить себе новую степень конфиденциальности.
Как поставить пароль на Яндекс.Браузер
Начнём с того, что собственной функции закрытия доступа к вкладкам в этой программе нет. Не то чтобы разработчики не думали об этой проблеме. Скорее всего, они решили, что пользователи достаточно умны, чтобы догадаться, как поставить пароль на вкладки в Яндекс.Браузере с помощью расширений.
Перед тем, как поставить пароль в вашем Яндекс.Браузере, надо его придумать. Хорошая новость: у потенциального взломщика не будет в распоряжении механизмов удалённых вычислений и схем для брутфорса. И времени у него будет в обрез – пока вы не вернётесь.
Плохая новость: чаще всего эти тонкости и не нужны. Злоумышленники чаще всего – ваши знакомые. Они, зная вас, пробуют подставить вашу дату рождения или свадьбы, имена близких или домашних животных, название любимой футбольной команды. А порой могут просто прочесть стикер, прилепленном к монитору. Поэтому, придумывая пароль для браузера, руководствуйтесь двумя правилами, каким он должен быть:
- Относительно простым. Ведь вам придётся вводить его часто.
- Не содержащим ваших личных данных. От слова «совсем».
И упаси вас святой Исидор Севильский где-то его записывать!
А теперь рассмотрим как запаролить яндекс браузер с помощью расширения, доступного через встроенный магазин.
Расширение Set Password for your Browser
Достаточно часто для защиты содержимого браузера рекомендуют расширение Set Password for your Browser. Оно изначально разработано для Chrome, однако подходит чтобы запаролить Яндекс.Браузер.
- Откройте магазин расширений. Для этого нужно зайти в меню браузера и выбрать пункт «Дополнения».

- Далее прокрутите страницу вниз до кнопки «Каталог расширений для Яндекс.Браузера».

- Перейдите в каталог расширений для Яндекс.Браузера.
- Введите в поисковой строке «Set Password for your Browser»

- Когда страница расширения загрузится, нажмите кнопку «Добавить в Яндекс.Браузер»

- Во всплывающем окне подтвердите установку, нажав «Установить расширение»

- Сразу после установки оно предлагает вам придумать пароль.

- Затем вам нужно перезапустить программу.
Отметим, что список открытых в браузере вкладок и сайтов всё равно остаётся видимым. Если вам нужен более высокий уровень приватности, то стоит закрывать их перед уходом. Вам их восстановить будет несложно, но посторонний без знания ключа это сделать не сможет.
Как удалить пароль при запуске Яндекс.Браузера
Если вы решили, что защищать вам больше нечего, то стоит избавиться от лишних защитных структур. Существует несколько способов снятия защиты – один простой, другой несколько сложнее.
Стандартный способ удаления
Поскольку мы устанавливаем пароль на браузер Яндекс через внешнее расширение, самый логичный способ – это удалить его. Для этого:
- Откройте браузер
- Войдите в меню и выберите пункт «Дополнения»
- Листайте, пока не найдёте нужное
- Нажмите на кнопку «Удалить»

Затем вам понадобится подтвердить удаление.

При удалении расширения Set Password for your Browser пароль вводить не нужно.
Сложный способ удаления
Порой встречается неприятный побочный эффект, когда браузер закрывается сразу после запуска, и вы не успеваете ничего ввести в мигнувшее поле. В этом случае вам надо зайти в браузер «с чёрного хода» — через файловую систему.
Кликните правой кнопкой на ярлыке Yandex.Browser и выберите пункт «Расположение файла».

В Windows 10 вы окажетесь в папке: C:\Users\Имя_Пользователя\AppData\Local\Yandex\YandexBrowser\Application.
Теперь вам надо перейти на уровень выше. Для этого нажмите в проводнике соответствующую кнопку или удалите «Application» в конце адреса и нажмите Enter.
Оказавшись в папке C:\Users\Имя_Пользователя\AppData\Local\Yandex\YandexBrowser\, по очереди переходите в папки User Data (здесь хранятся пользовательские данные), затем в Default (папка для данных по умолчанию) и в Extensions (файлы и папки расширений).

Найдите папку, соответствующую вашему расширению. Поскольку названия каталогов здесь выглядят как бессвязный набор символов, поочерёдно заходите в них и смотрите на иконки файлов. Они должны соответствовать иконке дополнения, которое вы использовали.

А найдя эту папку – удалите её. Если система будет просить подтверждения – подтвердите. Возможно, потом придётся переустановить расширение. Это не так критично. Важно, что таким способом вы вернёте доступ к своему браузеру.
Если вы для запуска пользуетесь ярлыком в панели инструментов Total Commander, то кликните по нему правой кнопкой и выберите второй снизу пункт: cd C:\Users\... Далее действуйте точно так же.
Подведем итоги
Таким образом, задать пароль для Яндекс.Браузера несложно – надо лишь уделить внимание установке дополнения. И быть готовым справляться с проблемами, которые маловероятны, но возможны. Зато страницы, которые вы смотрите, останутся скрыты от посторонних глаз.
Браузер – программа для выхода в интернет. В кэш-памяти браузера могут сохраняться ваши пароли, логины, адреса посещенных страниц и другая конфиденциальная информация. Для того чтобы скрыть эту информацию от посторонних, поставьте пароль на интернет-браузер, ограничьте к нему доступ. Но эта возможность поддерживается не во всех браузерах, и в разных программах процесс установки пароля отличается.
Для тех кто пользуется браузером Google, поставить пароль можно установив дополнение Browser Lock. Оно распространяется бесплатно, но язык будет только английский. Установите и запустите утилиту, затем выберите “Install”. В открывшемся окне введите пароль. Кроме пароля можно применить и другие настройки: время блокировки, прозрачность фона и другие. Подтвердите изменения. Теперь для входа в браузер надо набрать комбинацию клавиш Shift + Ctrl + L, затем ввести пароль.









Придуманный пароль можно случайно потерять и тогда удалить браузер недостаточно, чтобы сменить пароль. Он прописался в реестре, и поможет только чистка реестра. Вы можете установить свой пароль в любом браузере, но не везде это делается средствами самого обозревателя с помощью настроек. Иногда вам надо будет скачать, потом установить дополнительные утилиты.
Привет, друзья!
Сегодня поговорим о том, как обеспечить безопасность финансовой и другой информации, хранящейся на компьютере, а точнее в веб-обозревателе. И поможет нам в этом установка пароля на Яндекс браузер. В статье описано несколько способов. Какой из них подходит вам, смотрите сами.
Как защитить данные
Для начала стоит понять, какая информация требует особой защиты. Речь идет не только об истории посещаемых вами страниц, но и логинах и паролях, которые используются для входа на различные сервисы оплаты, хостинги, электронные кошельки и т.д.
В том случае, если вы используете Яндекс браузер, обойтись стандартным набором опций не получится. Вам понадобится специальная утилита, которую нужно установить на компьютер.
Самой популярной на сегодняшний день является бесплатная программа Exe Password. Она совместима со всеми версиями Windows, так что проблем с использование не возникнет.
После этого поставить пароль можно всего в несколько кликов:
- щелкните правой кнопкой мыши на ярлыке браузера;
- в появившемся меню выберите Password Protection;
- перейдите в «Мастер установки»;
- введите выбранный password в соответствующем поле;
- нажмите Finish.
Если все сделать правильно, то при каждом открытии веб-обозревателя будет появляться всплывающее окно, запрашивающее password.
Внимание! Пароль, который вы введете, будет прописан в реестре. Это значит, что для разблокировки браузера будет недостаточно просто удалить программу – вам придется чистить сам реестр. Так что постарайтесь не забывать выбранный набор символов.
Еще один способ защиты

Если вы хотите устанавливать на компьютер лишние программы, можно попробовать обойтись одним из расширений для Google Chrome. Как ни странно, большинство из них подходит для браузера от Yandex.
Вашему вниманию предлагается плагин LockWP. Не бойтесь – платить за него не нужно, т.к. плагин находится в свободном доступе для всех пользователей.
После установки необходимо внести некоторые изменения в настройки утилиты. В появившемся окне появится ссылка, при переходе на которую можно активировать расширение для режима «Инкогнито». Там же можно ознакомиться с информацией о плагине.

Что касается установки password, то для этого необходимо дважды ввести выбранный набор символов и подсказку (на тот случай, если вы его забудете). В настройках также можно указать параметры блокировки:
- автоматическая блокировка;
- запрос при сворачивании окна;
- безопасный режим;
- количество попыток.

Как видите, ничего сложного в установке пароля нет. Вы можете продолжить пользоваться Яндекс-браузером – например, чтобы читать мой блог и создавать собственные сайты.
С уважение, Роман
Доброго времени суток дорогие читатели. Сегодня мы снова поговорим о безопасности данных, а именно о том, как поставить пароль на браузеры Google Chrome, Mozilla Firefox Opera и Яндекс.
Такой метод конфиденциальности позволит уберечь ваши данные (переписку, историю сайтов, закладки и т.д.) от недоброжелательных или просто посторонних глаз. Особенно это актуально, если вы работаете в большом коллективе, где даже минимальное отлучение от рабочего компьютера может послужить стимулом коллегам полазить в ваших страницах в социальных сетях и почитать переписки.
Поставить пароль на Google Chrome
Для того чтобы поставить пароль на браузер Google Chrome необходимо установить расширение LockPW. Оно не предназначено для защиты от хакеров или вредоносных программ, но хорошо справляется с блокированием физического доступа к браузеру.
Для начала установите само расширение в браузер.

Затем откроется вкладка, в которой сообщается о необходимости настроить LockPW. Жмем кнопку «ОК ».

Далее нажимаем на кнопку, в которой размещен путь – устанавливаем флажок «Разрешить использование в режиме инкогнито ».


После чего появится вкладка с вопросами, которые у вас могут возникнуть во время эксплуатации расширения. Если вы все прочли, то нажимаем кнопку «Далее ».
Теперь мы подошли к самому главному. В левой части экрана вы увидите 3 свободных поля для ввода пароля, его подтверждения, а также указания подсказки. После чего жмем «Сохранить ».

Также в этой вкладке я рекомендую увеличить количество попыток входа хотя бы до пяти.

Теперь для входа в браузер вам будет необходимо ввести пароль в специальное окошко.

Поставить пароль на Mozilla Firefox
Для того чтобы поставить пароль на браузер Mozilla Firefox необходимо зайти в настройки, нажав сэндвич в правом верхнем углу, выбрать «Настройки ».



После этого в слева в меню выбираем вкладку «Защита ».

И ставим галочку возле пункта «Использовать мастер-пароль ».

Вводим в появившемся окне пароль и повторяем его для подтверждения.

Всё, пароль установлен.

Поставить пароль на Оперу или Яндекс браузер
На остальные браузеры так просто установить пароль не получится. Поэтому необходимо просить помощь дополнительный софт. Я советую вам скачать программу Game Protector, при помощи которой можно установить пароль на любую программу или игру.
Когда скачаете – установите её. Это не сложно, потому в подробности углубляться не будем.
Запускаем программу. Вверху окна видим строку «Game Program ». Вводим в эту строку путь к файлу запуска браузера. В нашем случаи это путь к launcher.exe (для Оперы) и browser.exe (для Яндекс браузера).